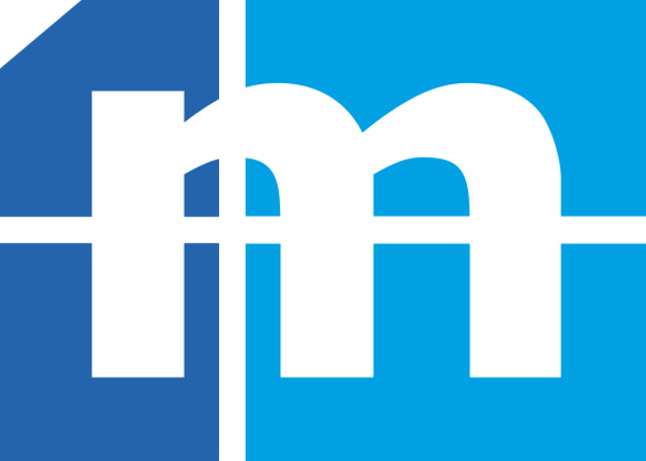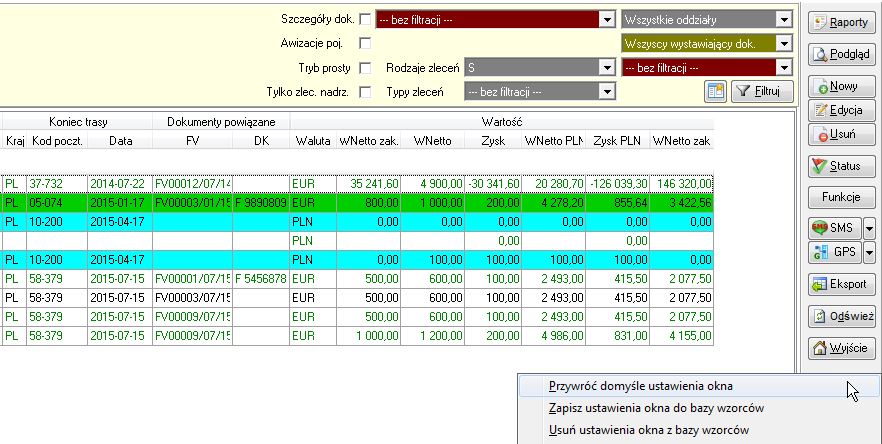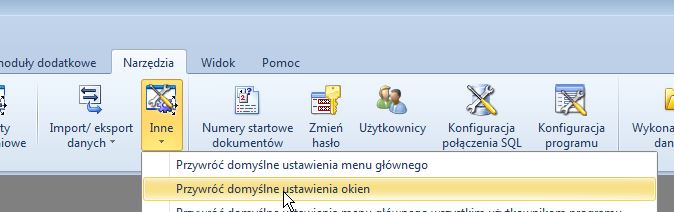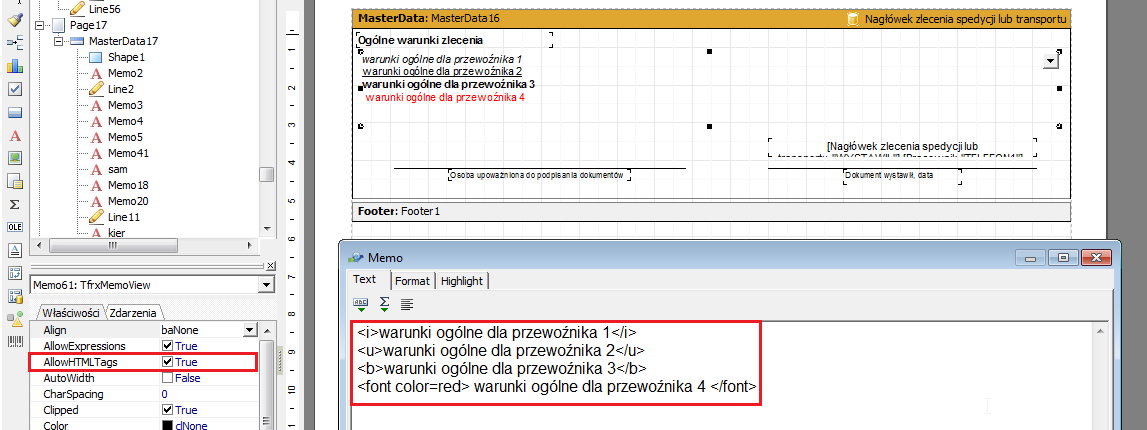Jak przywrócić domyślne ustawienie okna (widok tabeli)?
data publikacji: 17-7-2018 10:22:18Jak przywrócić domyślne ustawienie okna (widok tabeli)?
Jeśli chcemy przywrócić domyslne ustawienie okna (widok tabeli) w tylko jednym konkretnym rejestrze należy na menu bocznym po prawej stronie, pod przyciskami, kliknąć prawy przycisk myszy a następnie "Przywróć domyslne ustawienia okna":
Jeśli chcemy przywrócić domyslne ustawienia wszystkich okien w programie (widok wszystkich tabel) należy wejść w menu Narzędzia>>>Inne>>>Przywróć domyślne ustawienia okien:
Jak ustawić pogrubienie lub inny kolor tekstu w ogólnych warunkach dla przewoźnika?
data publikacji: 17-7-2018 10:22:18Jak mogę zmienić warunki ogólne dla przewoźnika na zleceniu, aby były pogrubione lub wyróżnione kolorem.
Standardowo dodajemy warunki ogólne dla przewoźnika w programie: Słowniki / Inne / Rodzaje zleceń / edycja zlecenia spedycji - oraz w zakładce - domyślne treści.
Aby część tekstu warunków pogrubić albo wyróżnić kolorem należy:
1. wejść w Narzędzia / Generator Raportów
2. Otworzyć plik zlec_sped_04.fr3 (jest on w głównym katalogu programu Dane / Raporty)
3. Przejść na zakładkę Warunki ogólne - klikamy raz w pole - gdzie jest napisane - [Nagłówek zlecenia spedycji lub transportu."P_WARUNKI_OGOLNE"] (przez dwukrotne kliknięcie lewym klawiszem) oraz po lewej stronie ustawiamy parametr - AllowHTMLTags na wartość - True.
4. Edytujemy pole przez dwukrotne kliknięcie oraz kasujemy treść - [Nagłówek zlecenia spedycji lub transportu."P_WARUNKI_OGOLNE"]
5. Wstawić tekst Warunków ogólnych - oraz jego fragmenty oznaczyć odpowiednimi znacznikami HTML (przykład poniżej).
UWAGA! BARDZO WAŻNE!
Przy takim ustawieniu warunków ogólnych - na wszystkich zleceniach - nawet tych z przeszłości - warunki te się pojawią w tej samej formie na wydruku zlecenia dla przewoźnika.
Aktualizacja serwera SMS
data publikacji: 17-7-2018 10:22:18Aktualizacja serwera SMS gdy mamy modem na kartę SIM. Nie dotyczy skryptów analizujących treści SMS'ów przychodzących i automatyzujących czynności w SpedTransie.
Aktualizacja funkcjonalności SMS w oparciu o serwer (oraz specjalny modem na kartę SIM) może się odbywać przez:
1. Zrobienie aktualizacji programu SpedTrans SQL.
2. Zrobienie aktualizacji pliku "spedtrans_sms_srv.exe" (plik ten jest wykorzystywany do uruchomienia usługi na serwerze)
3. Obie czynności jednocześnie.
Ad. 1 - proszę przeczytać instrukcje tutaj
Ad. 2
1) Proszę się skontaktować z naszą firmą w celu otrzymania nowszej wersji pliku "spedtrans_sms_srv.exe".
2) Po otrzymaniu pliku proszę uruchomić zarządzanie usługami na komputerze przez menu Start / uruchom / wpisujemy "services.msc" i klikamy enter
3) Na liście znajdujemy pozycję: SpedTrans SQL - sms serwer, klikamy na niej prawym klawiszem myszy i wybieramy opcję - "Zatrzymaj"
Jeśli dostajemy komunikat, że usługa nie została zatrzymana próbujemy kilkukrotnie powtórzyć tą czynność aż w kolumnie "stan" będzie puste pole.
Teraz możemy otrzymany plik skopiować do głównego katalogu programu zastępując jego starą wersję.
Po skopiowaniu nowego pliku ponownie uruchamiamy managera usług odnajdujemy usługę i ją uruchamiamy. (jak powyżej tylko wybieramy opcję "Uruchom".)
UWAGA! Jeśli chcemy aktywować łączenie długich wiadomości SMS na telefonie odbiorcy należy wykonać następujące kroki:
a) Wchodzimy do głównego katalogu programu i odnajdujemy plik "spedtrans_sms_srv.exe". Klikamy na nim prawym klawiszem i wysyłamy skrót na pulpit.
b) Na pulpicie klikamy na skrócie prawym klawiszem myszy i wybieramy opcję "Właściowści".
Przechodzimy do zakładki "Skrót" i w polu "Element docelowy" na końcu dopisujemy spację oraz dużymi literami znaki "GUI". Jak na obrazku poniżej - fragment zaznaczony na niebiesko.
c) Potem uruchamiamy skrót z pulpitu, który przed chwilą zrobiliśmy. UWAGA! - uruchomienie tego skrótu zawsze robimy po wcześniejszym zatrzymaniu usługi!

W oknie które się pojawiło przechodzimy do zakładki "Konfiguracja" i w obszarze "Inne" zaznaczamy opcję "Tryb PDU (wysyłanie i odbieranie) - jak poniżej.
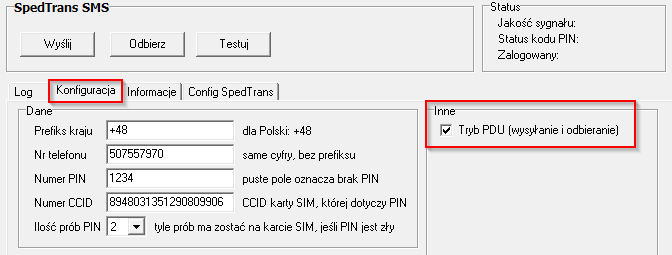
d) Zamykamy okno, oraz przechodzimy do SpedTransa, po zalogowaniu się na konto administratora przechodzimy do menu "Narzędzia" / Konfiguracja Programu / Bramka SMS."
Zaznaczamy opcję "Obsługa długich wiadomości tekstowych (nagłówek UDH)" oraz zapisujemy zmiany w konfiguracji.
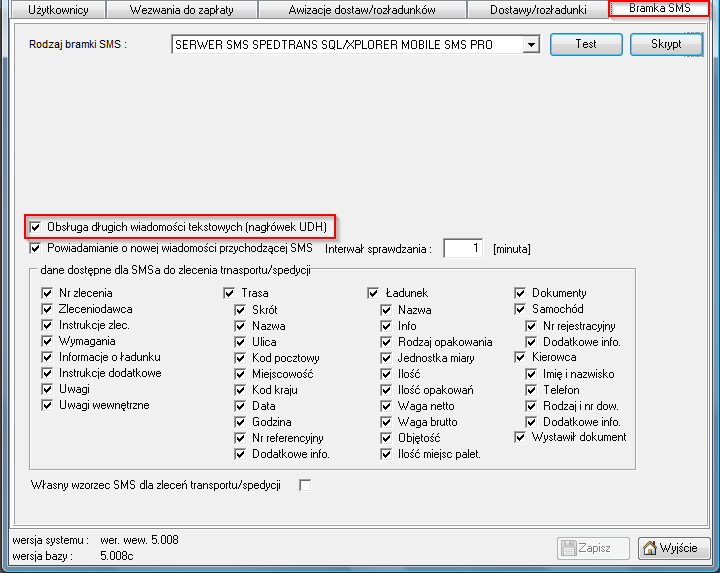
Na końcu uruchamiamy ponownie usługę.
Ad. 3 - najpierw wykonujemy aktualizację programu a potem czynności z punktu 2.
Tworzenie kopii zapasowej programu
data publikacji: 17-7-2018 10:22:18Ad 3. Klikamy opcję Narzędzia > Wykonaj archiwum danych > Wykonaj archiwum wzorców raportów na dysk.
Jak wstawić logo na wydruki dokumentów?
data publikacji: 17-7-2018 10:22:18Jak wstawić logo na wydruki dokumentów?
Z menu tekstowego u góry programu klikamy przycisk „Narzędzia” a następnie „Konfiguracja programu”. Wybieramy zakładkę "Ustawienia dodatkowe" a następnie zakładkę "Dane graficzne". W polu Plik graficzny 1 wklejamy nasze logo. Po zapisaniu konfiguracji na wszystkich wydrukach dokumentów będzie widoczne logo.
UWAGA: Wysokość wstawianego pliku graficznego nie może być większa niż 65 pikseli.
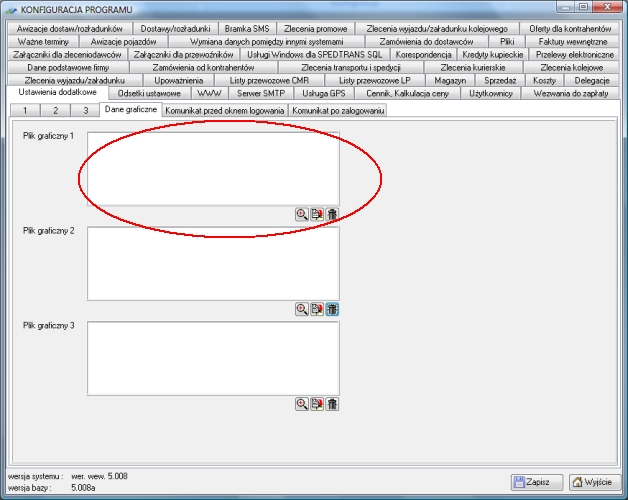
Strony
- « pierwsza
- ‹ poprzednia
- …
- 7
- 8
- 9
- 10
- 11
- 12
- 13
- 14
- 15
- …
- następna ›
- ostatnia »
 pomoc zdalna
pomoc zdalna