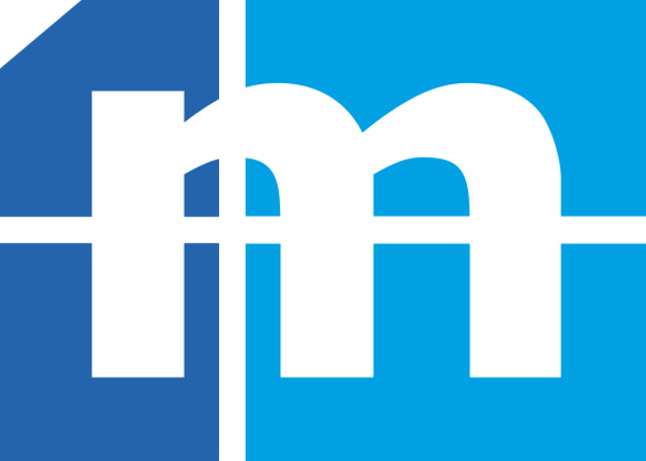Jak zainstalować List przewozowy?
data publikacji: 17-7-2018 10:22:18Jak zainstalować program dla transportu List przewozowy?
Po wysłaniu formularza rejestracyjnego otrzymamy e-mail z linkiem do wersji instalacyjnej programu List przewozowy X.XXX. Klikamy w link a następnie wybieramy przycisk „Otwórz”. Pojawi się okno z katalogiem jak widać poniżej.
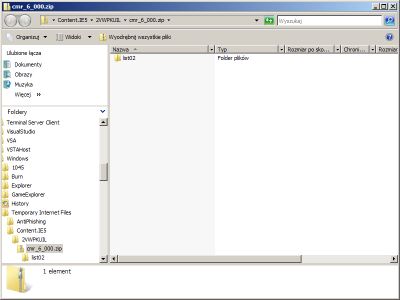
Klikamy dwa razy w katalog i po chwili ponowie dwukrotnie klikamy w plik „setup.exe”. Wyskoczy ekran z ostrzeżeniem o zabezpieczeniach.
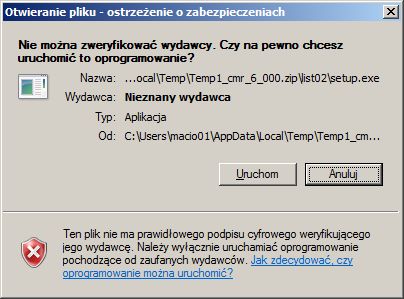
Oczywiście klikamy przycisk „Uruchom”. Wyskoczy okno instalacyjne programu jak niżej, gdzie klikamy przycisk „Next”.
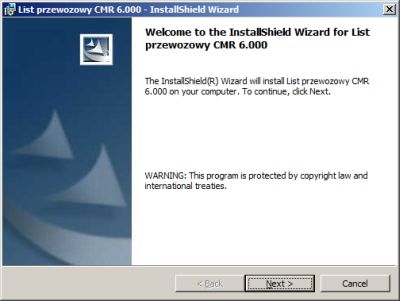
Następnie pojawia się okno gdzie musimy zaznaczyć "Check box" zapoznania się z warunkami licencji. Po akceptacji warunków licencji zostanie aktywowany przycisk "Next".
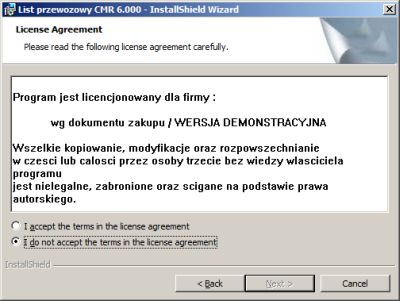
Wybieramy "Next" aż do momentu pojawienia się ekranu wygladającego jak niżej, na którym klikamy "Install'.
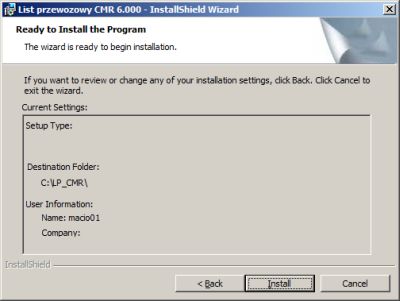
Rozpocznie się instalacja oprogramowania dla logistyki i transpotu. Pomyślne zainstalowanie zostanie zakomunikowane wyświetleniem informacji. Należy potwierdzić, klikając „Finish”.
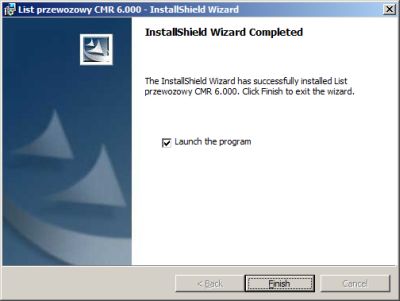
Program mini List przwozowy CMR 5.900 jest zainstalowany w lokalizacji C:\mini_LP_CMR\
Program List przwozowy CMR 6.000 jest zainstalowany w lokalizacji C:\LP_CMR\
Program List przwozowy CMR 6.100 jest zainstalowany w lokalizacji C:\LP_CMR_6100\
Program List przwozowy 7.000 jest zainstalowany w lokalizacji C:\LP\
W jakiej lokalizacji na dysku twardym znajdują się pliki baz MS SQL?
data publikacji: 17-7-2018 10:22:18W jakiej lokalizacji na dysku twardym znajdują się pliki baz MS SQL?
Domyślnie serwer MS SQL przechowuje pliki baz danych w katalogu : C:\Program Files\Microsoft SQL Server\MSSQL.X\MSSQL\Data. Gdzie X jest kolejnym numerem instancji SQL.
Pliki danej bazy MS SQL dla naszych programów po standardowej instalacji znajdują się w głównym katalogu programu\dane\sql i sugerujemy, aby zawsze dla wersji wielostanowiskowej przenieść pliki bazy do domyślnej lokalizacji MS SQL.
Jak wyłączyć Zaporę systemu Windows lub ustawić wyjątki?
data publikacji: 17-7-2018 10:22:18Jak wyłączyć Zaporę systemu Windows lub ustawić wyjątki?
Żeby wyłączyć Zaporę systemu Windows lub ustawić wyjątki musimy dostać się do konfiguracji Zapory systemu Windows. Aby to zrobić należy kliknąć menu „Start” następnie przejść do "Panel Sterowania" >> "Zapora systemu Windows", wtedy pojawi się okno jak poniżej.
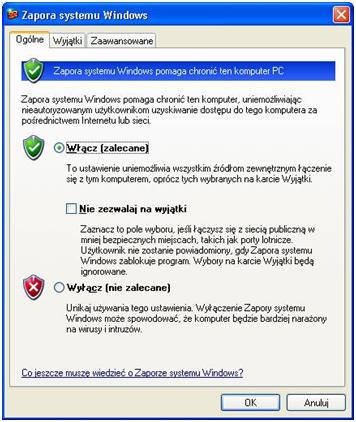
Zapora systemu Windows (Windows Firewall) posiada trzy tryby pracy:
1. Włącz (zalecane) - jest to domyślny tryb i zalecany podczas normalnej pracy, gdzie jest uwzględniona lista wyjątków.
2. Włącz wraz z opcją "nie zezwalaj na wyjątki" - tryb przeznaczony w czasie różnych zagrożeń np. praca naszego komputera w obcej sieci. Nie jest tu uwzględniania lista wyjątków.
3. Wyłącz (nie zalecane) - całkowicie wyłączenie zapory.
Domyślnie Zapora systemu Windows jest włączona, aby ją wyłączyć wystarczy zaznaczyć „Wyłącz” i kliknąć przycisk OK.
Jeśli chcemy, żeby zapora była włączona, musimy ustawić wyjątek. Lista wyjątków jest dostępna w drugiej zakładce pt. "Wyjątki" i służy do wyszczególnienia usług (a konkretnie portów na jakich działają) oraz aplikacji które nie będą blokowane przez Zaporę systemu Windows.
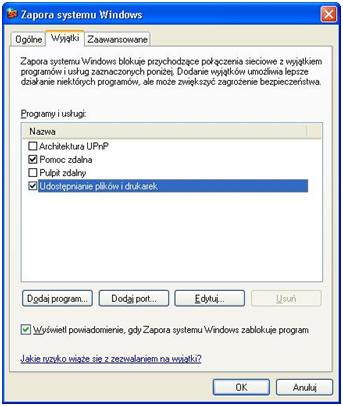
W naszym przypadku, aby serwer SQL mógł pracować w sieci musimy dodać trzy nowe wyjątki, dwa poprzez przycisk "Dodaj port" oraz jeden poprzez przycisk "Dodaj program". Gdy klikniemy przycisk "Dodaj port" pojawi się okno jak poniżej gdzie wpisujemy nazwę portu np. SQL i wpisujemy numer portu 1433 oraz zaznaczamy protokół TCP następnie klikamy przycisk OK.
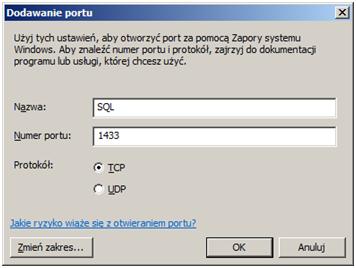
Teraz musimy dodać drugi wyjątek
poprzez przycisk "Dodaj port". Pojawi się okno jak poniżej gdzie wpisujemy nazwę portu np. SQL_UDP i wpisujemy numer portu1434 oraz zaznaczamy protokół UDP następnie klikamy przycisk OK.
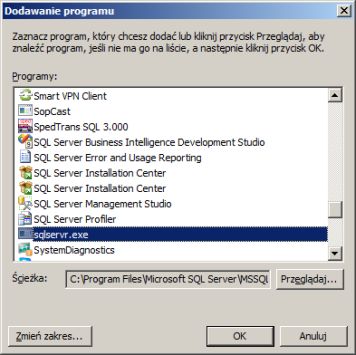
Następnie dodajemy trzeci wyjątek poprzez przycisk "Dodaj program". Pojawi się okno jak poniżej gdzie klikamy przycisk "Przeglądaj" i wybieramy C:\Program Files\Microsoft SQL Server\MSSQL10_50.SQLEXPRESS\MSSQL\Binn\sqlservr.exe następnie wciskamy "Otwórz" i "OK".
Jak sieciowo zainstalować programy oparte na MS SQL tj.: Spedtrans SQL 6.000, Książka Korespondencyjna SQL 3.000, Wywóz Nieczystości SQL 4.000, List przewozowy CMR SQL 8.000?
data publikacji: 17-7-2018 10:22:18Jak sieciowo zainstalować programy oparte na MS SQL tj.: Spedtrans SQL 6.000, Książka Korespondencyjna SQL 3.000, Wywóz Nieczystości SQL 4.000, List przewozowy CMR SQL 8.000?
Uwaga!
1. Nie instalujemy programu na każdym komputerze! Instalujemy tylko na pierwszym komputerze (serwerze) na dysku sieciowym.
2. Na kolejnych komputerach robimy skrót programu na pulpit z dysku sieciowego!
3. Należy również pamietać, aby wyłączyć zapore windows lub ustanowić wyjątki [>>>].
Reinstalacja programu z silnikiem bazy danych BDE na stacji roboczej
data publikacji: 17-7-2018 10:22:18Reinstalacja programu z silnikiem bazy danych BDE na stacji roboczej
Pierwszym krokiem jaki musimy wykonać jest zmapowanie dysku sieciowego na jednostce roboczej, na której aplikacja ma być dostępna. Należy pamiętać aby litera zmapowanego dysku była taka sama jak na głównym komputerze (serwerze), na ktorym jest zainstalowany program. Niezbędnym elementem jest również zainstalowanie silnika bazy danych BDE na stacji roboczej.
Uwaga!!! Nie instalujemy oprogramowania dla logistyki i transportu na stacji roboczej! Robimy skrót programu na pulpit z dysku sieciowego!
Strony
- « pierwsza
- ‹ poprzednia
- …
- 8
- 9
- 10
- 11
- 12
- 13
- 14
- 15
- 16
- …
- następna ›
- ostatnia »
 pomoc zdalna
pomoc zdalna