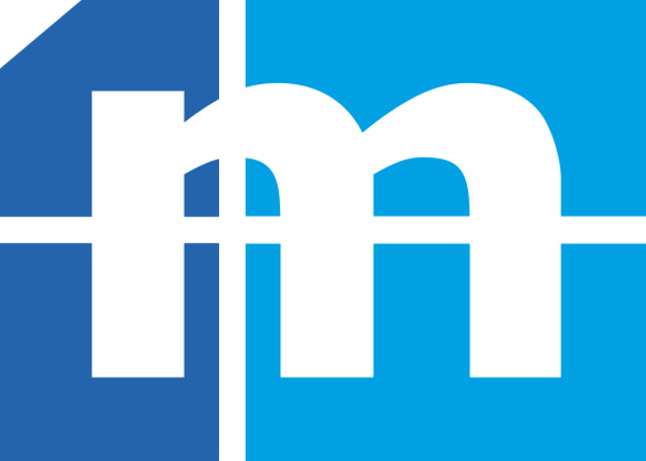Konfiguracja skrzynki email Google GMail - weryfikacja dwuetapowa
data publikacji: 12-5-2023 12:40:46Hasło do aplikacji to 16-znakowy kod dostępu, dzięki któremu aplikacje zewnętrzne lub urządzenia mogą uzyskać dostęp do Twojego konta Google. Haseł do aplikacji można używać tylko na koncie z włączoną weryfikacją dwuetapową. Jeżeli chcemy skonfigurować pocztę GMAIL w programie SPEDTRANS konieczne jest wygenerowanie danego hasła.
1. Przechodzimy do zarządzania kontem GOOGLE.
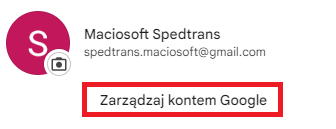
2. Zakładka BEZPIECZEŃSTWO.
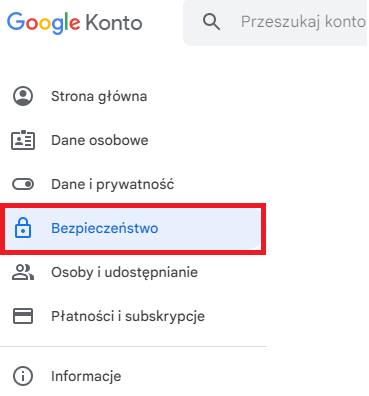
3. Sposób logowania się w Google > Weryfikacja dwuetapowa jest wyłączona.

4. Rozpocznij.
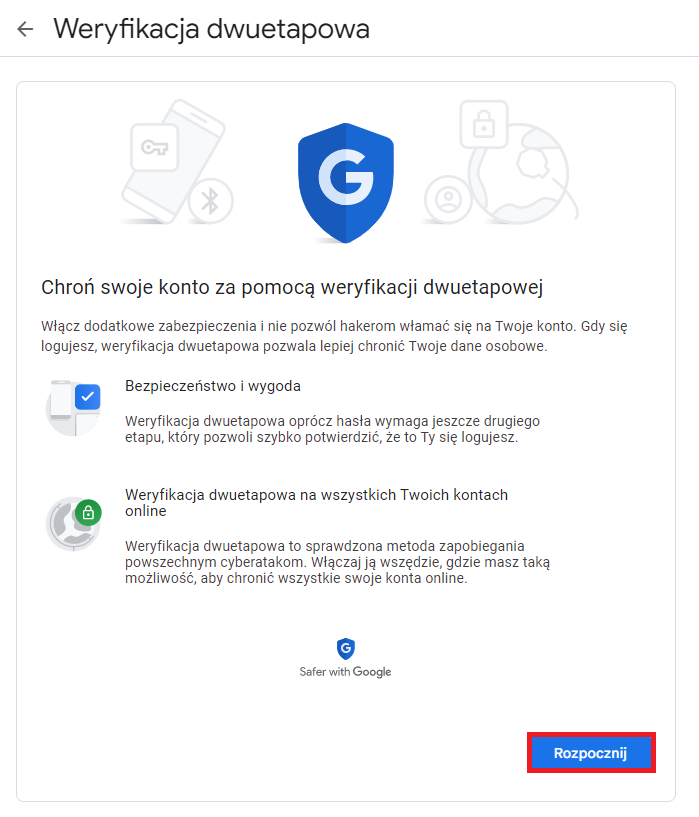
5. Logujemy się do konta Google.
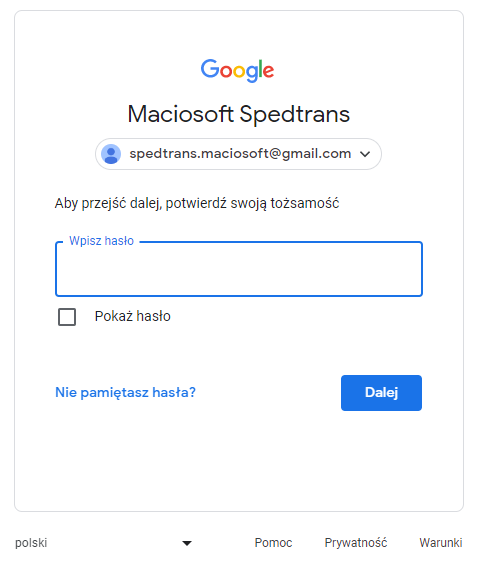
6. Wpisujemy numer telefonu, który będzie powiązany z kontem Google (jeżeli będziemy logować się na innym urządzeniu to wymagane będzie podanie kodu który zostanie przesłany wiadomością SMS w formię 6-cyfrowego kodu) > Dalej.
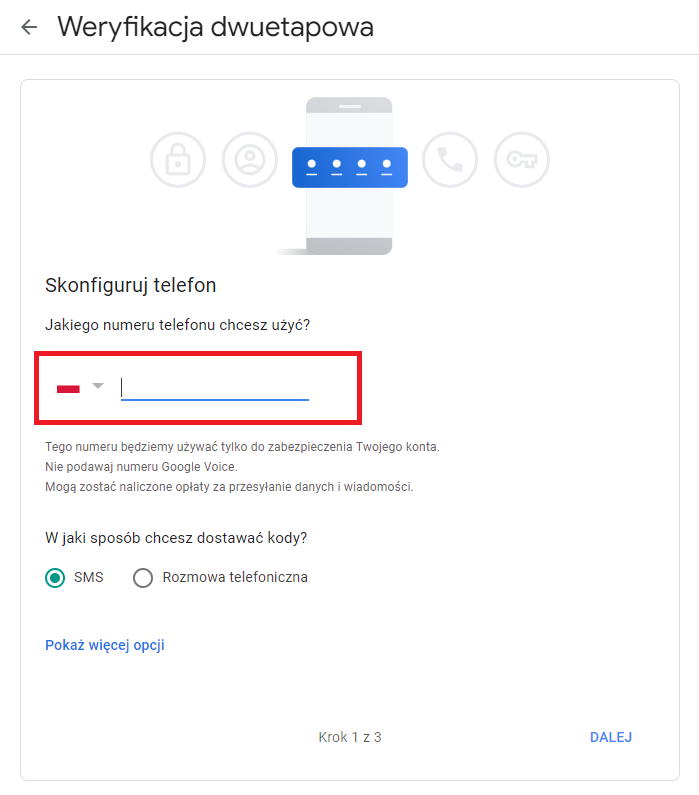
7. Wpisujemy kod > Dalej.
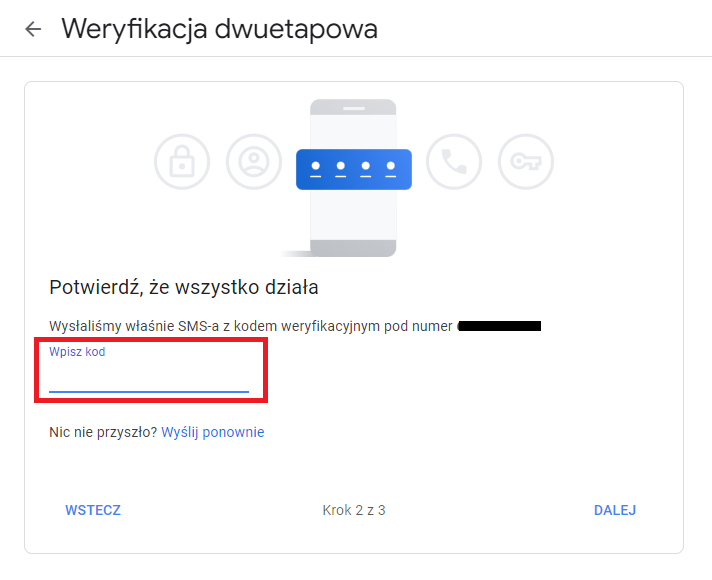
8. Włącz.
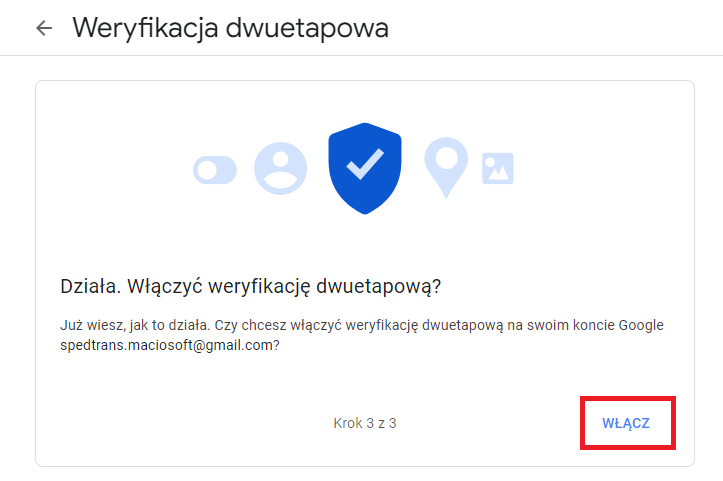
9. Logujemy się do konta Google.
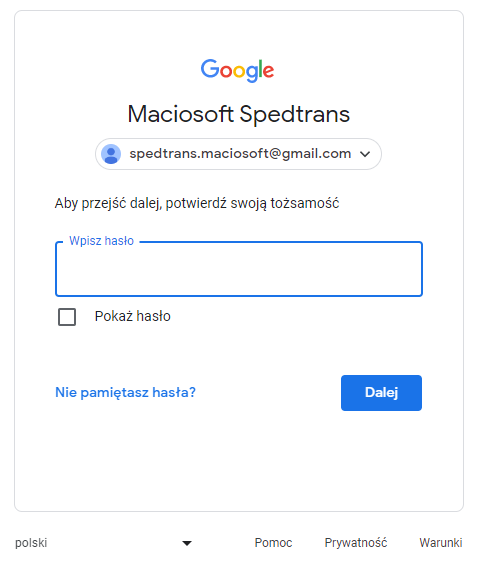
10. Włącz.
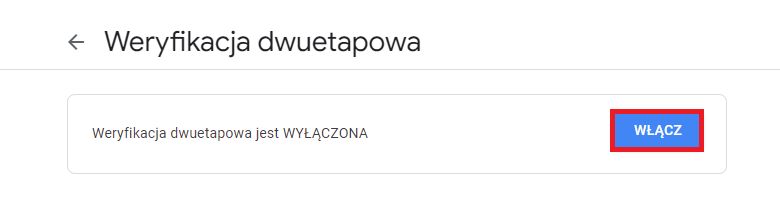
11. Ponownie przechodzimy do zakładki Bezpieczeństwo.
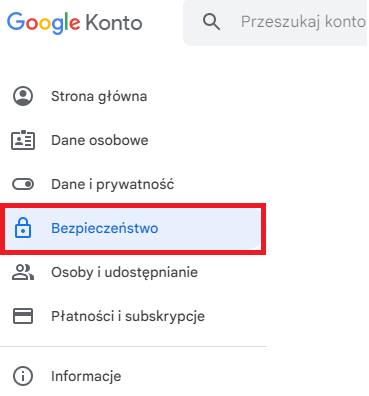
12. Sposób logowania się w Google > Weryfikacja dwuetapowa.

13. W dolnej części strony > Hasła do aplikacji.
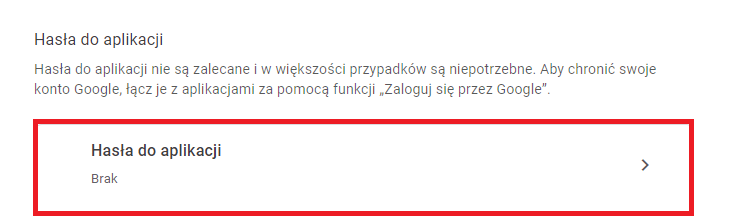
14. Wybierz apliakcje > Inna opcja (własna nazwa).
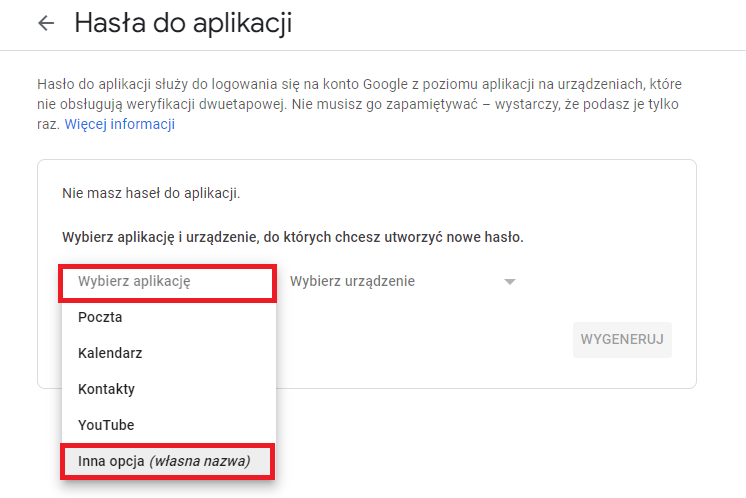
15. Nazwa aplikacji wpisujemy SPEDTRANS > WYGENERUJ.
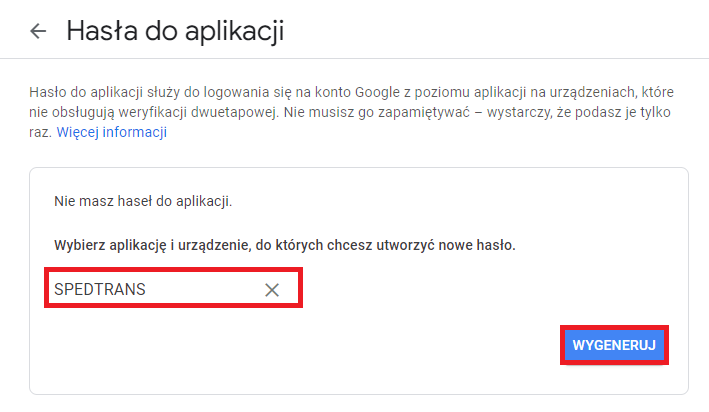
16. Kopiujemy wygenerowane 16-znakowe hasło.
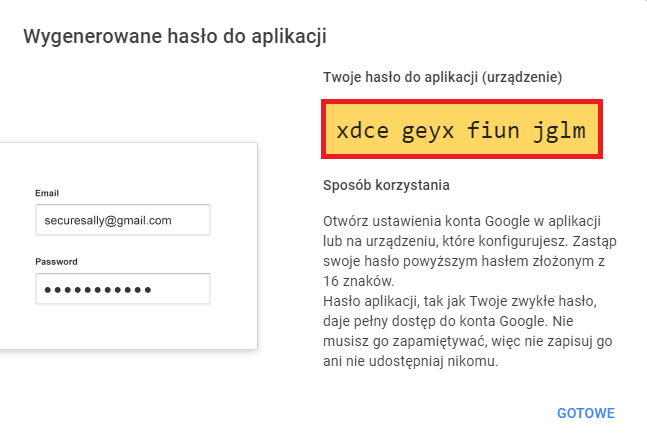
17. SPEDTRANS > Narzędzia > Konfiguracja > Użytkownicy > Edycja użytkownika (jeżeli w programie mamy skonfigurowane indywidulane skrzynki pocztowe) > Serwer poczty wychodzącej.
Jeżeli w programie używany ogólnej skrzynki pocztowej > Narzędzia > Konfiguracja > Serwer poczty wychodzącej.
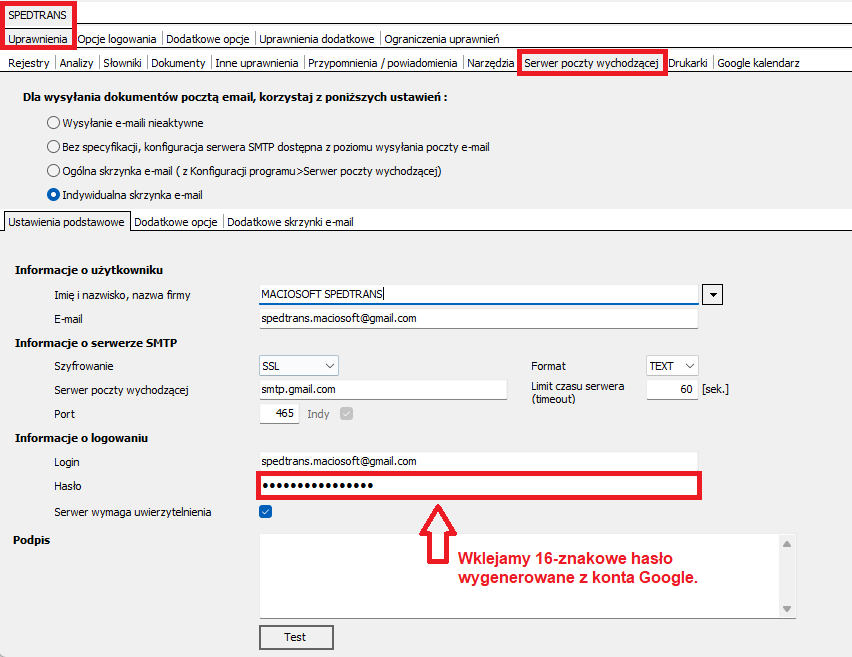
18. Zapisz > Test > wysyłamy wiadomość testową.
Wygenerowanie API KEY GOOGLE
data publikacji: 21-10-2022 16:39:58WYGENEROWANIE GOOGLE API KEY
1. Należy przejść na stronę: https://developers.google.com/maps/documentation/javascript/get-api-key
2. Logujemy się do konta Google.
3. GET STARTED / WYPRÓBUJ
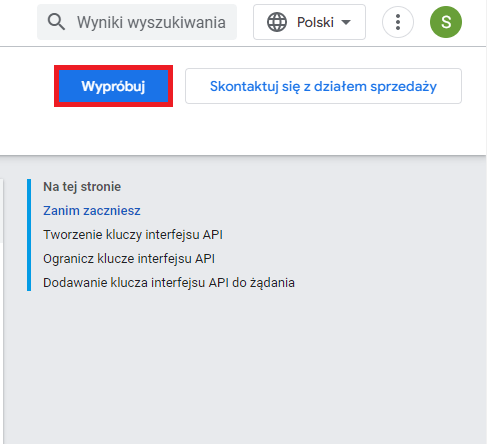
4. W kolejnym etapie tworzymy konto rozliczeniowe.
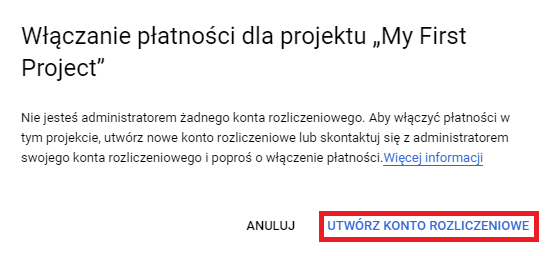
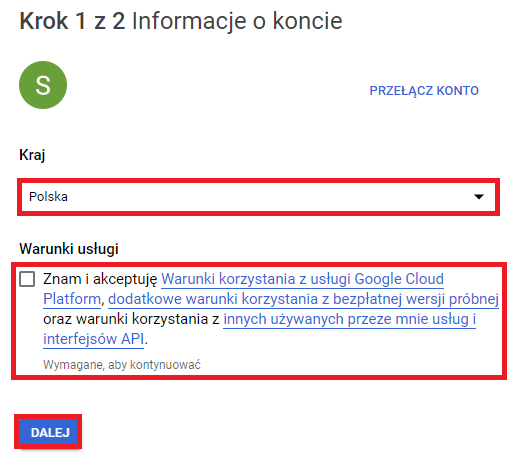
6. W kolejnym etapie uzupełniamy dane firmy oraz przechodzimy do weryfikacji informacji o płatności. Kartę kredytową/debetową podpinamy w celu potwierdzenia tożsamości oraz wykluczeniu ingerencji robota. Nie są pobierane żadne środki dopóki ręcznie nie włączymy płatnych usług, co nie jest konieczne przy generowaniu API Key wykorzystywanego w programie.
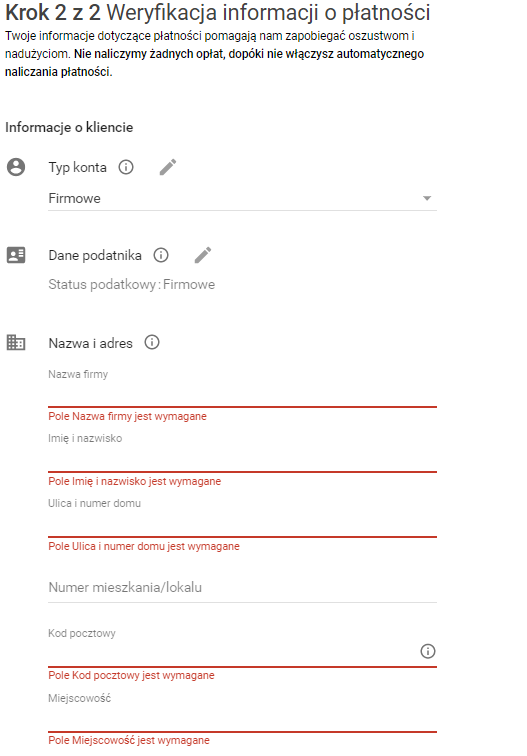
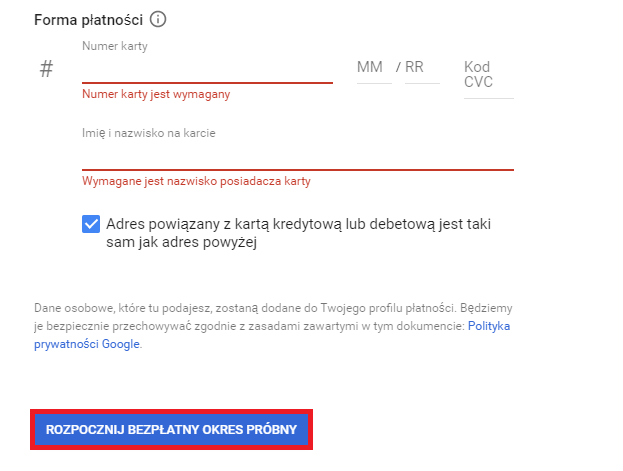
7. Po wypełnieniu niezbędnych danych > Rozpocznij bezpłatny okres próbny > potwierdzamy transakcje w aplikacji banku (transakcja na 0 PLN).
8. Włączenie Google Maps Platform > wybieramy odpowiedzi na poszczególne pytania (dowolnie) > Dalej > Prześlij.
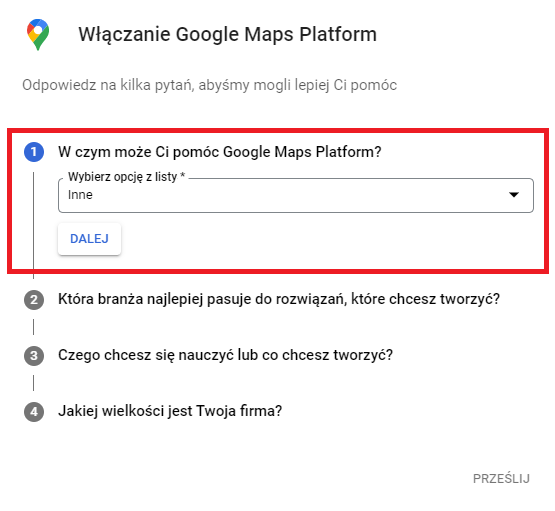
9. Otwórz GOOGLE MAPS PLATFORM.
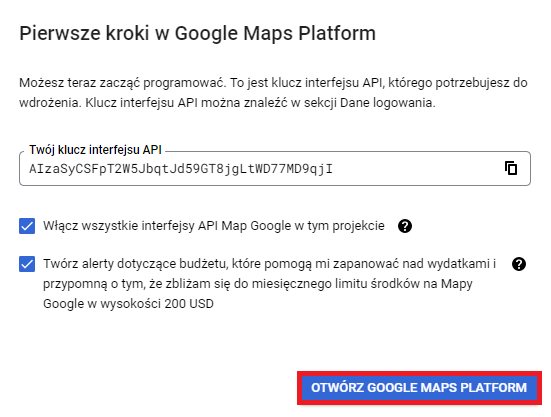
10. Interfejsy API i usługi > Biblioteka > Mapy.
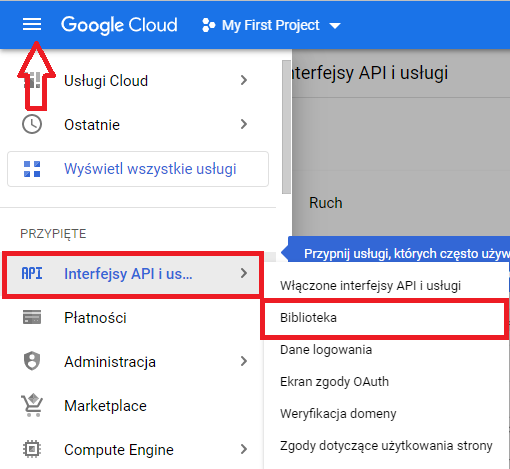
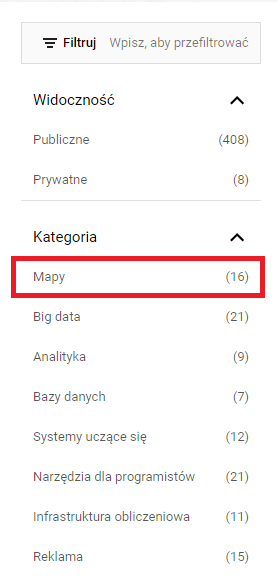
11. Wyłączamy usługi: Maps SDK for Android oraz Maps SDK for iOS .
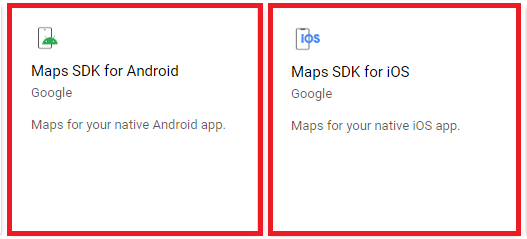
12. Otwieramy usługi w nowym oknie > Zarządzaj.
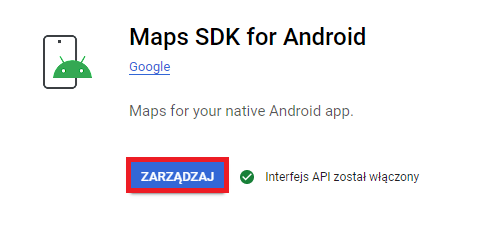
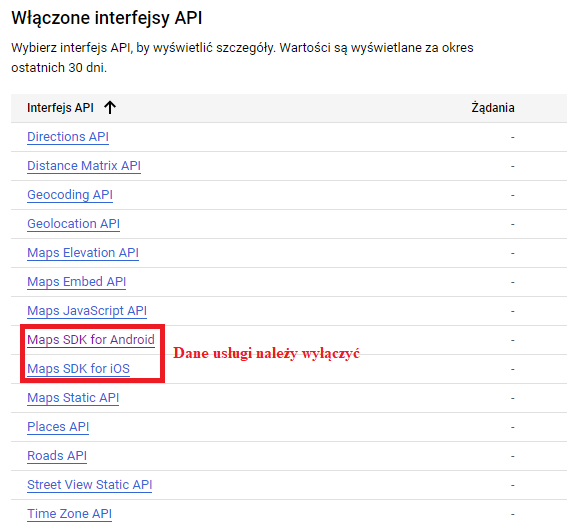
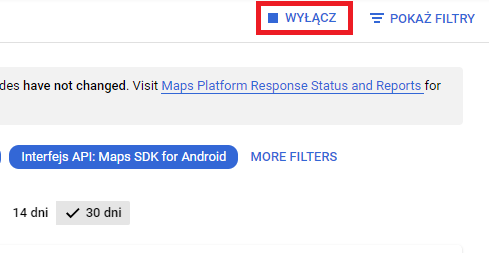

13. Następnie przechodzimy > Interfejsy API i usługi > Ekran zgody OAuth.
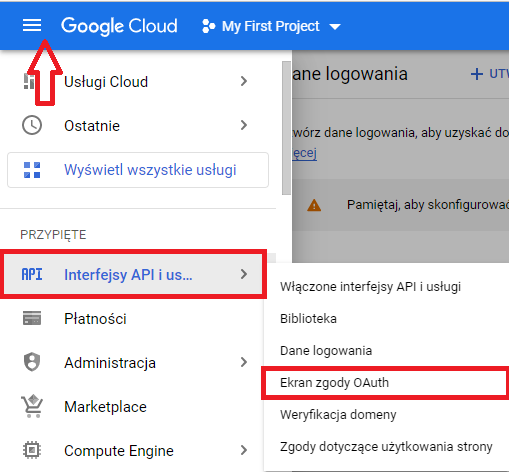
14. User Type > Zewnętrzny > UTWÓRZ.
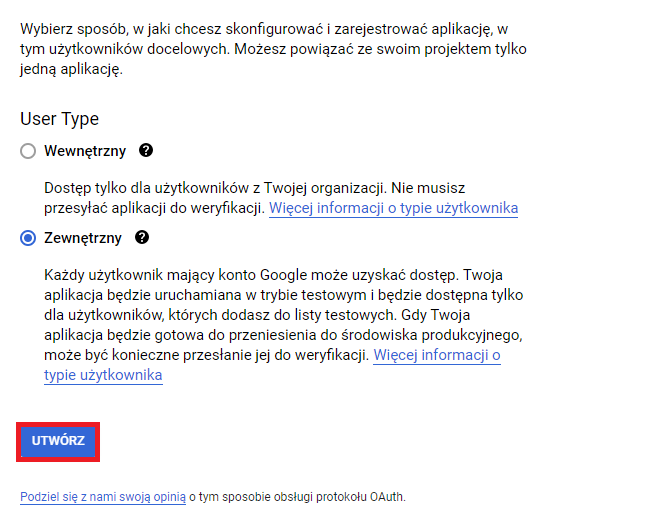
15. Informacje o aplikacji > Nazwa aplikacji > Adres e-mail (LOGO opcjonalnie)> ZAPISZ KONTYNUUJ (Domena aplikacji opcjonalnie).
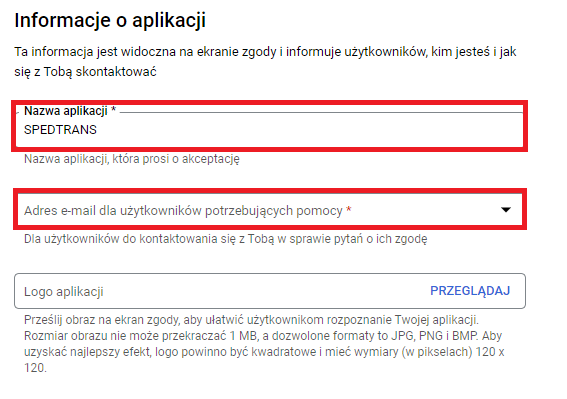
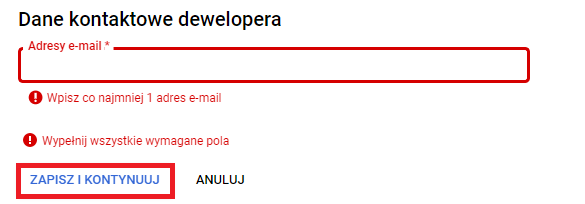
16. Zakres > ZAPISZ KONTYNUUJ.
17. Użytkownicy testowi > ZAPISZ KONTYNUUJ.
18. Następnie przechodzimy > Interfejsy API i usługi > Dane logowania.
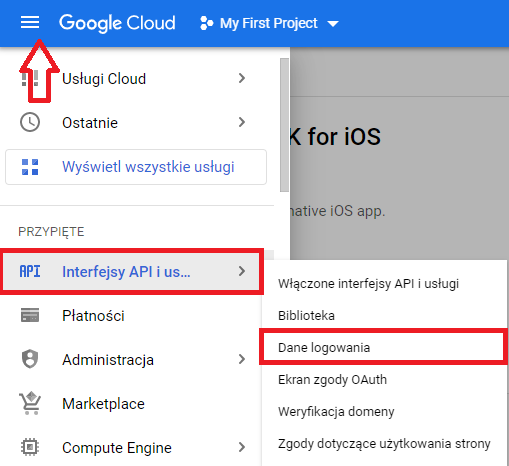
19. UTWÓRZ DANE LOGOWANIA > Klucz interfejsu API.
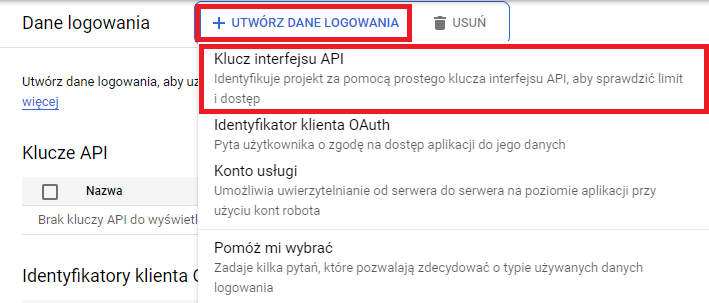
20. Kopiujemy wygenerowany klucz.
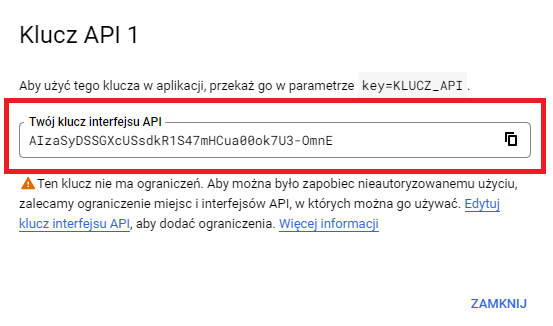
21. SPEDTRANS > ADMIN > Narzędzia > Konfiguracja programu > Mapy > wklejamy klucz w zaznaczone pola.
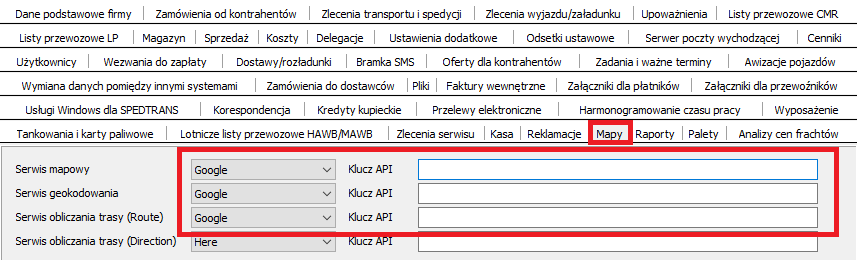
Wygenerowanie API KEY HERE
data publikacji: 19-10-2022 16:30:14WYGENEROWANIE API KEY HERE
1. Należy przejść na stronę: https://platform.here.com/sign-up?step=verify-identity.
2. Uzupełniamy zaznaczone pola > „Verify email".
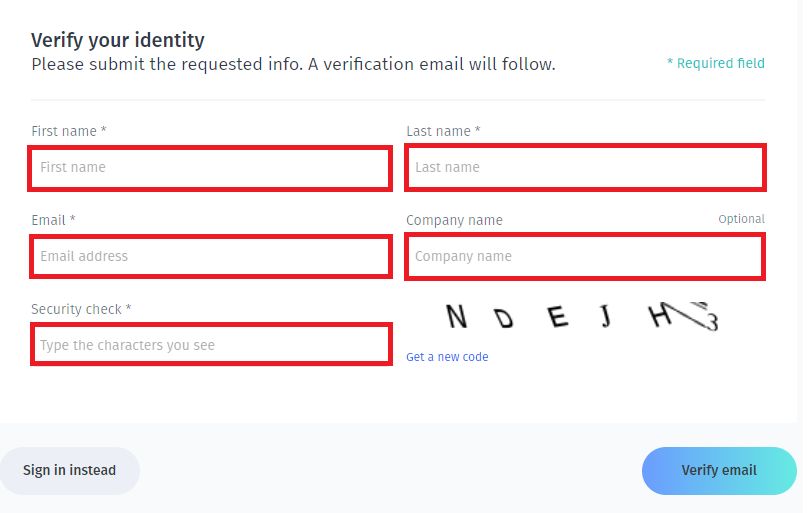
3. Na podany adres e-mail zostanie wysłany @ w celu weryfikacji > „Verify email”.
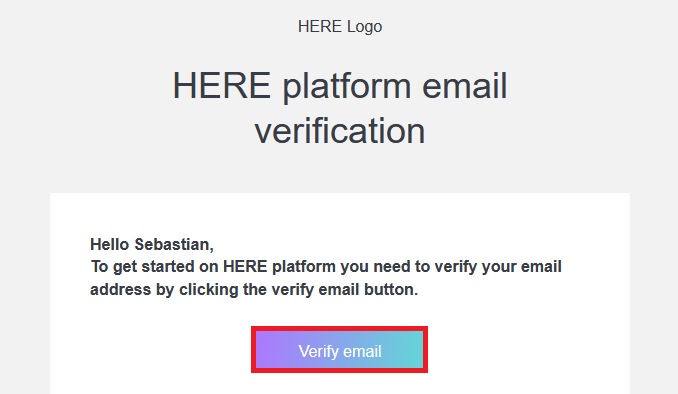
4. Uzupełniamy zaznaczone pola > Next.
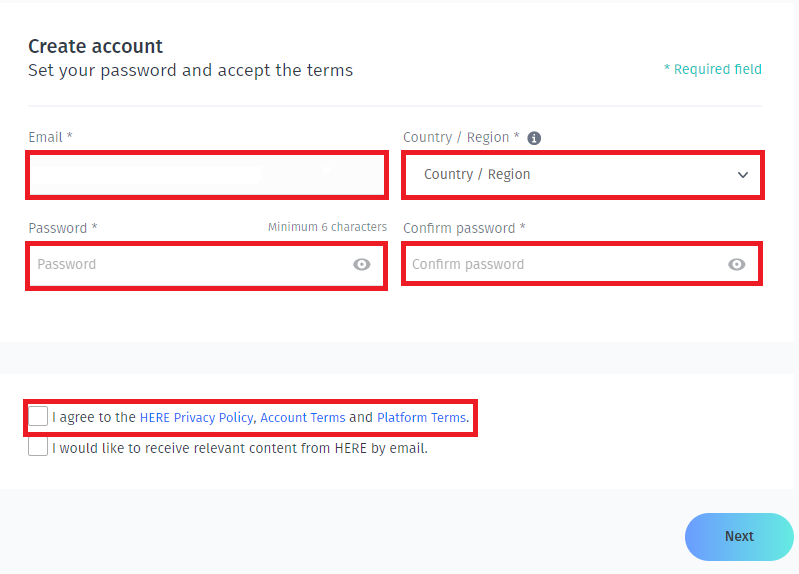
5. W etapie „Billing detail” > „Skip billing detail”.
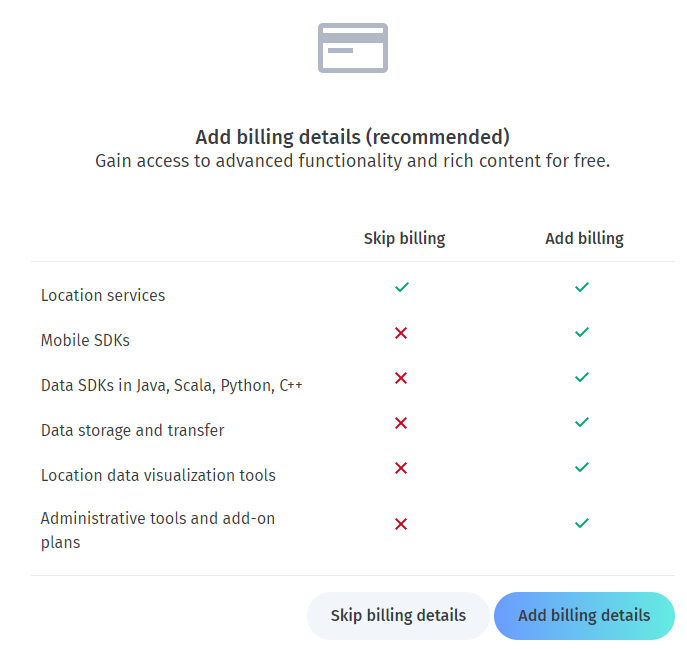
6. Przechodzimy na stronę: https://platform.here.com/admin/apps/E1gC8PX3YByIfc0Kr40H.
7. Logujemy się do konta HERE.
8. Register new app.
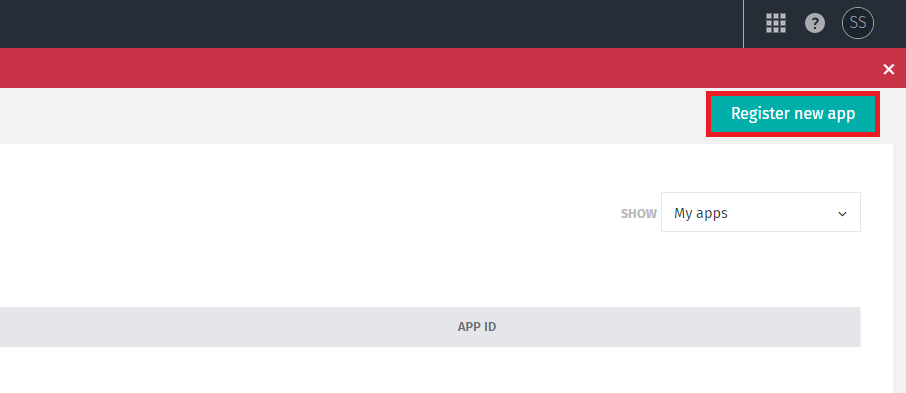
9. Uzupełniamy „APP NAME” > Register.
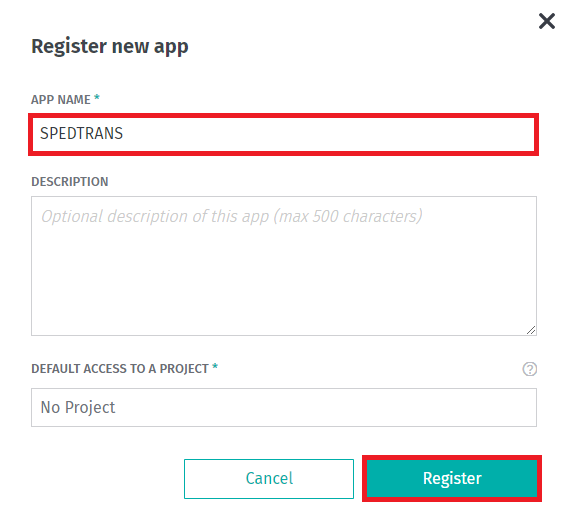
10. API Keys (0 of 2) > Create API key.
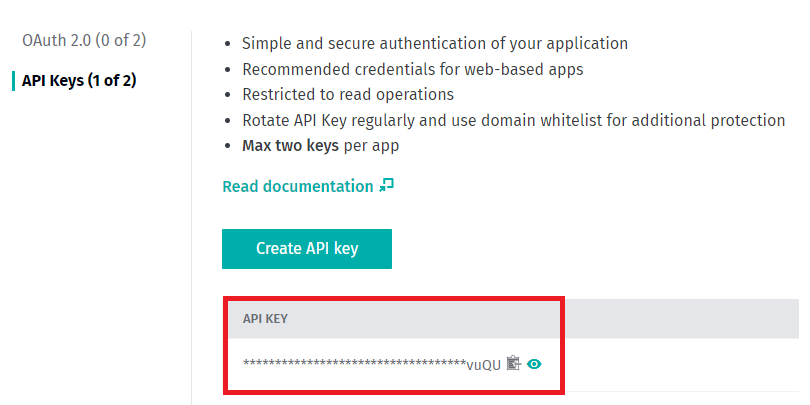
11. Kopiujemy API KEY.
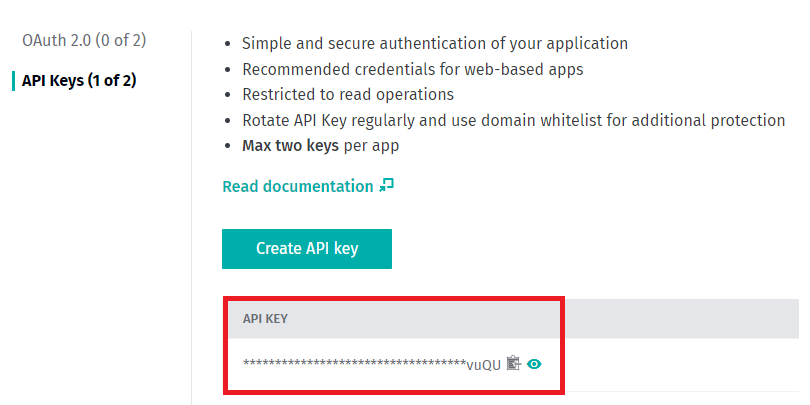
12. SPEDTRANS > ADMIN > Narzędzia > Konfiguracja programu > Mapy > w zaznaczonym miejscu wklejamy klucz API KEY.
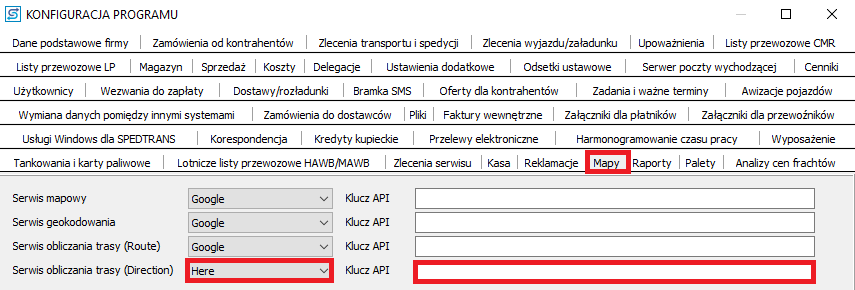
Przeniesienie programu SPEDTRANS na nowy serwer MSSQL 2019 EXPRESS
data publikacji: 20-7-2022 14:15:31Poniżej przedstawiamy instrukcje do samodzielnego przeniesienia (zainstalowania) programu na nowym serwerze.
STARY SERWER
Przed podjęciem jakichkolwiek kroków, należy skopiować cały katalog programu (Maciosoft) np. na dysk zewnętrzny. W kolejnym etapie musimy wykonać archiwum bazy danych MS SQL, możemy to zrobić z poziomu programu > ADMIN > Narzędzia > Wykonaj archiwum danych > Wykonaj archiwum bazy danych MS SQL. Plik z backup-em również należy skopiować na dysk zewnętrzny z lokalizacji:
C:\Program Files\Microsoft SQL Server\MSSQL15.SPEDTRANS\MSSQL\Backup
NOWY SERWER
1.Instalujemy silnik bazy danych MS SQL 2019 Express. Link instalacyjny poniżej:
Download Microsoft® SQL Server® 2019 Express from Official Microsoft Download Center
2. Instalujemy wersje CUSTOM.
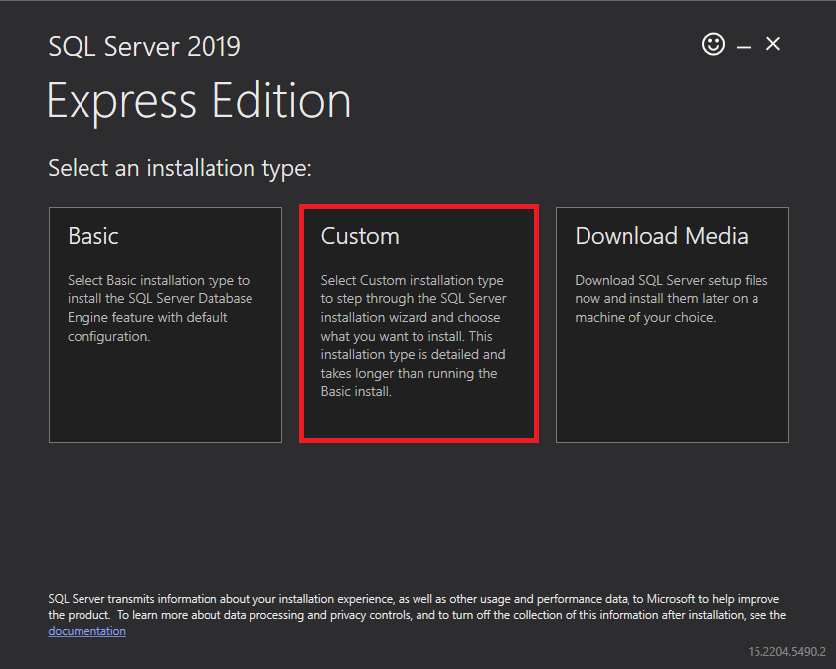
2. New SQL Server stand-alone installation or add features to an existing installation.
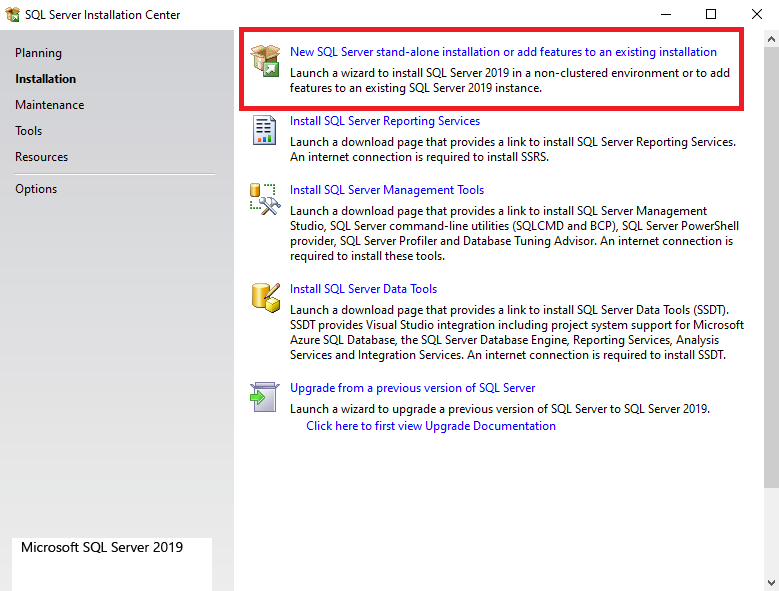
3. Product Updates > Next.
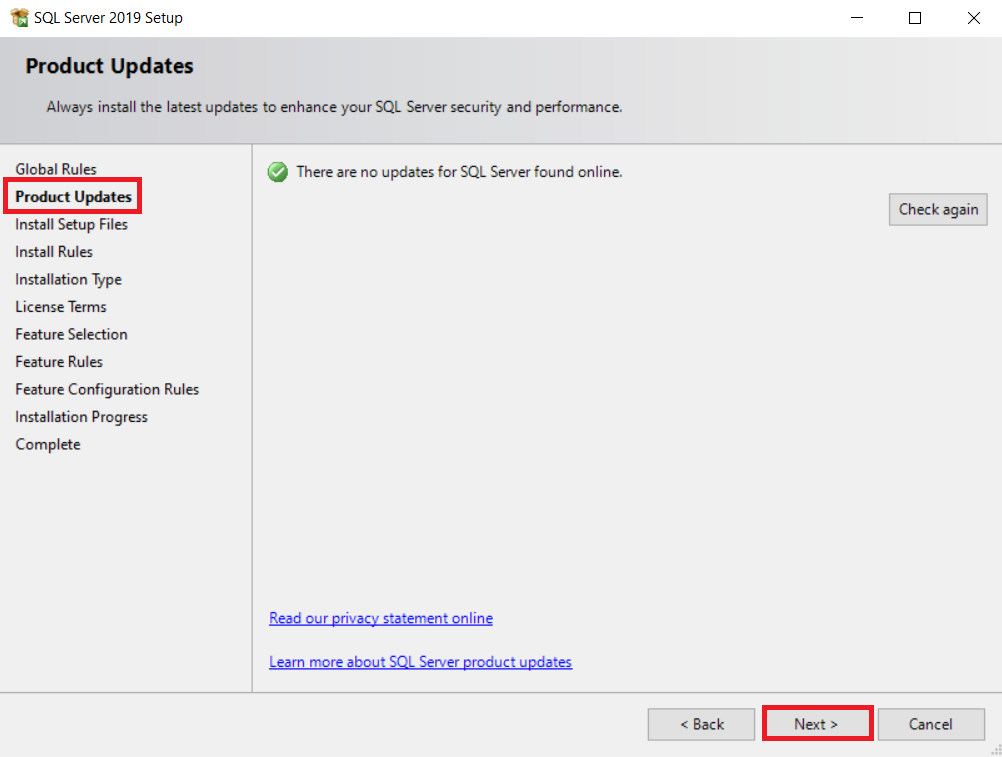
4. Install Rules > Next.
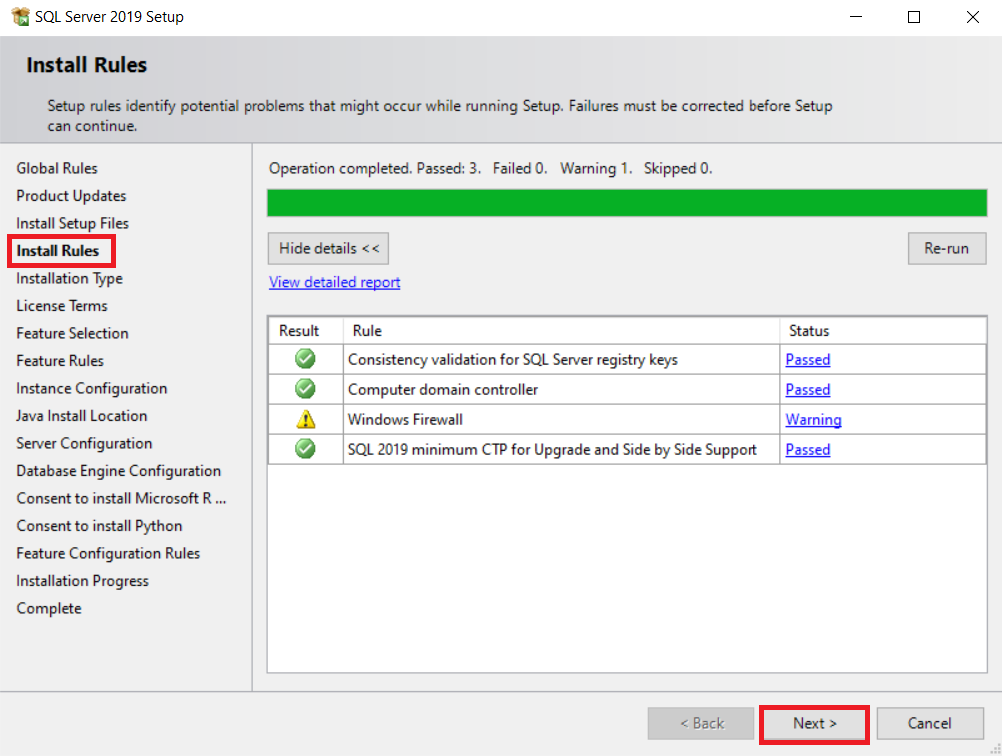
5. Installation Type > Zaznaczamy „Perform a new installation of SQL Server 2019”> Next.
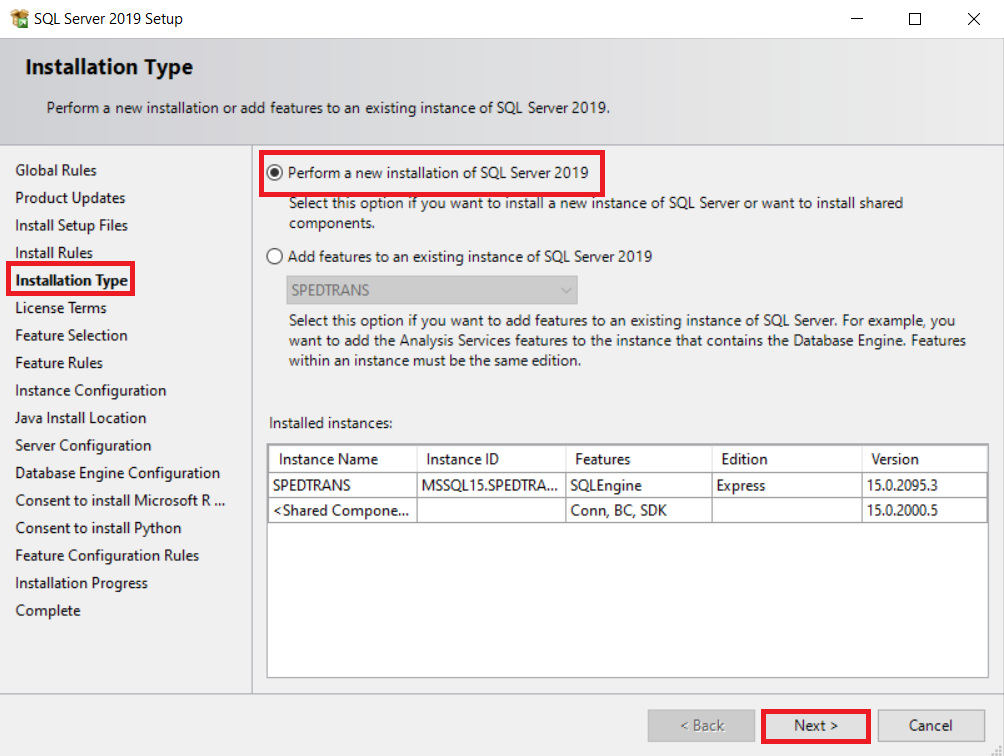
6. License Terms > Zaznaczamy „I accept the license terms and Privacy Statement”.
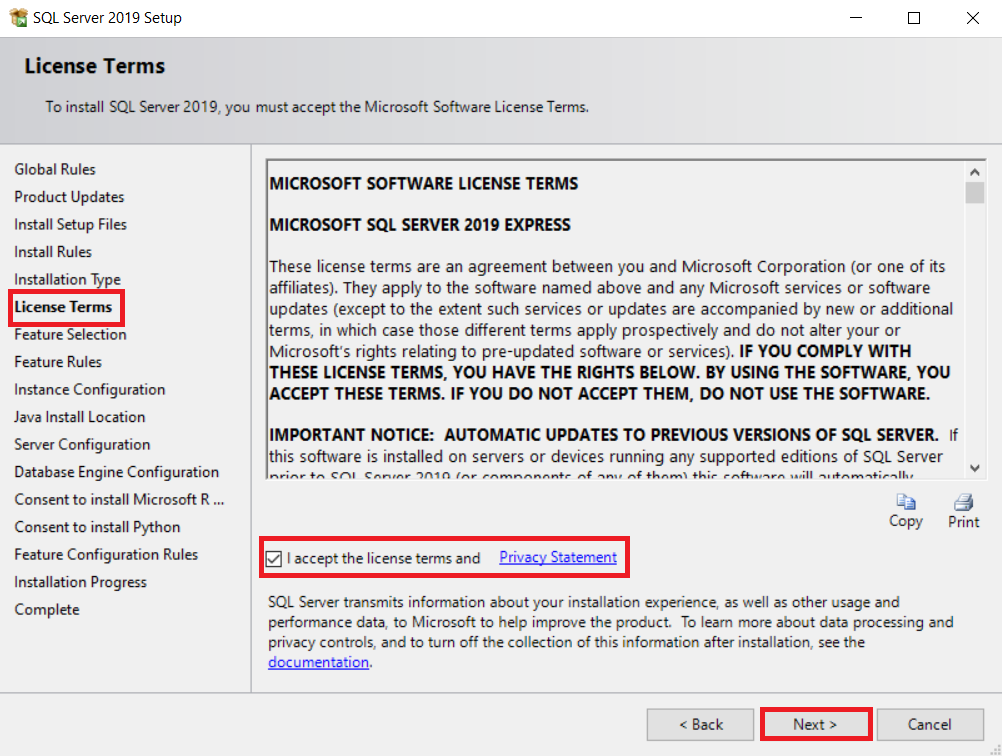
7. Feature Selection > Odznaczamy „Machine Learning Services and Language” > Next.
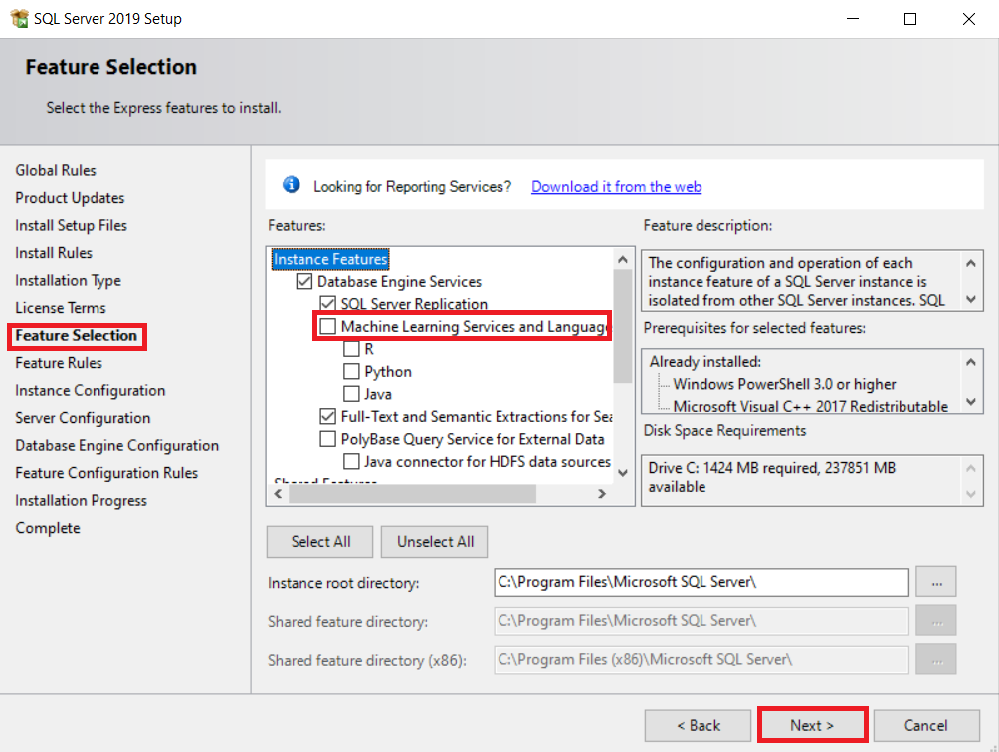
8. Instance Configuration > Named instance (preferowane SPEDTRANS) > Next.
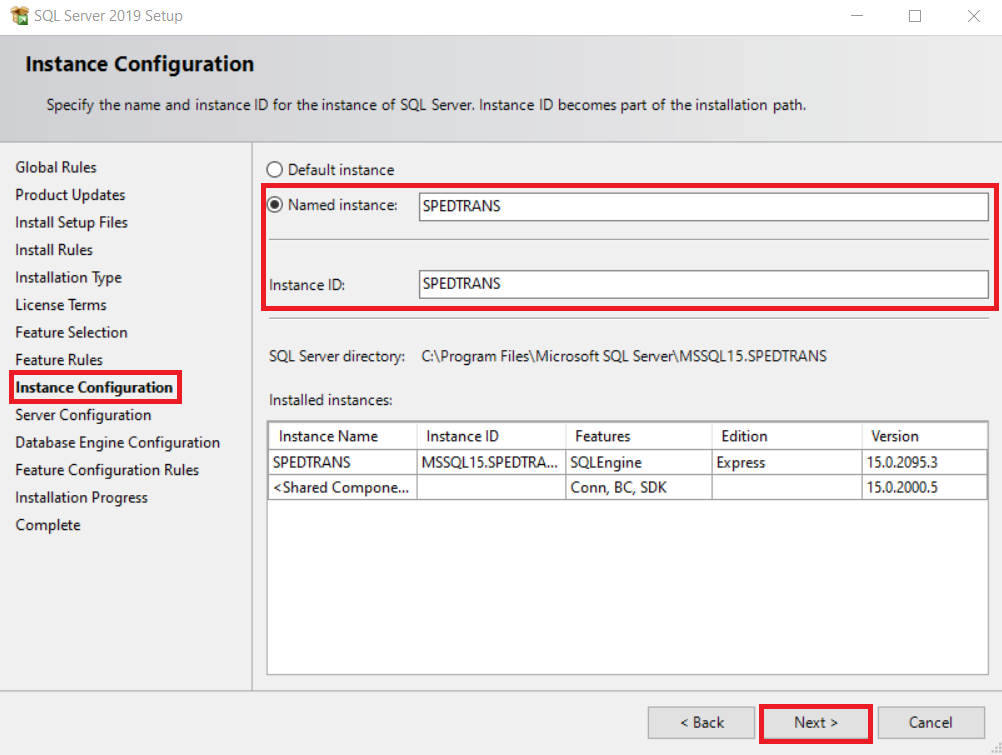
9. Server Configuration >SQL Server Browser > Automatic. Zaznaczamy „Grant Perform Volume...” > Next.
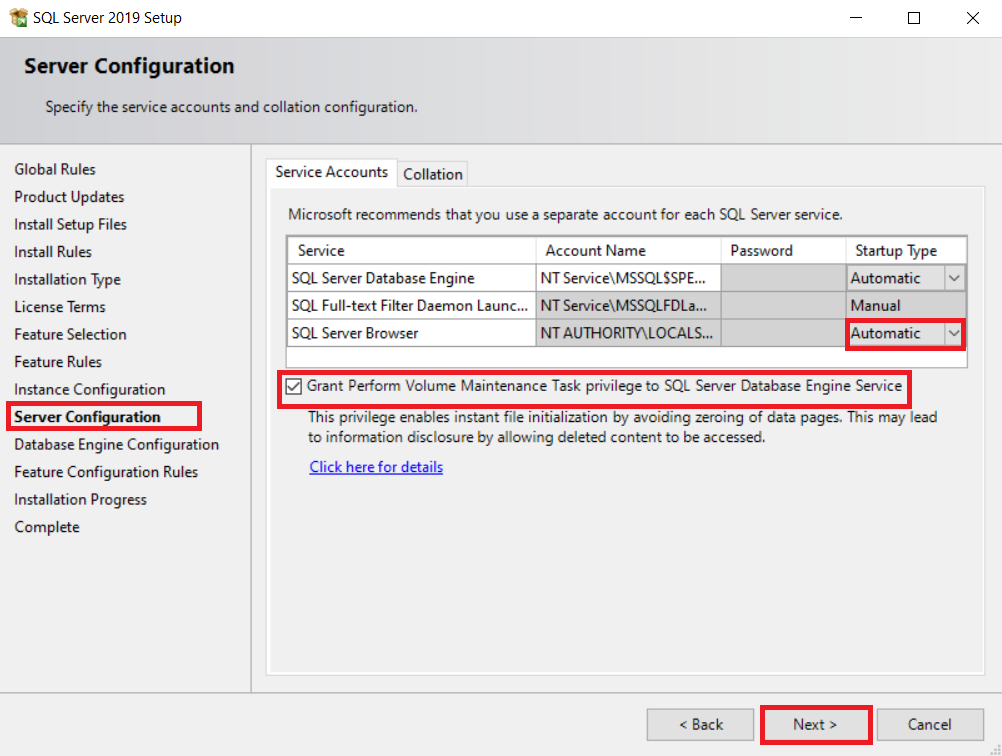
10. Database Engine Configuration > Zaznaczamy „Mixed Mode...” > ustawiamy hasło do bazy danych > Enter password > Confirm password.
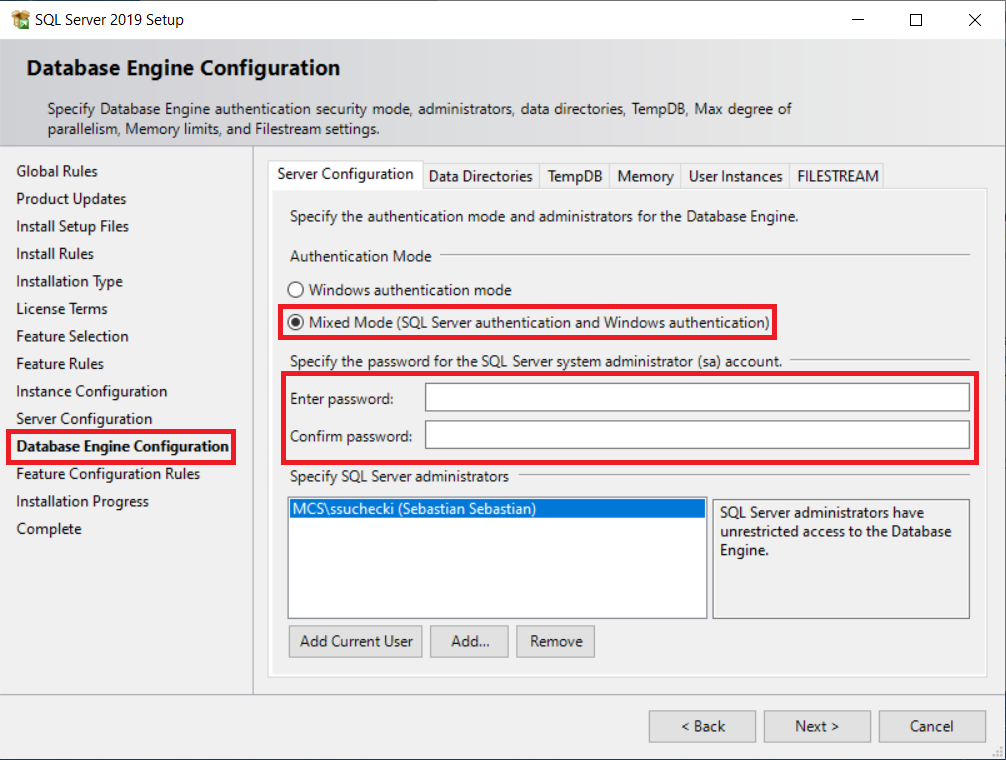
11. Database Engine Configuration > FIESTREAM > Zaznaczamy „Eneble FILESTREAM for Transact – SQL acess” oraz „Eneble FIESTREAM for file I/O acess” > Next.
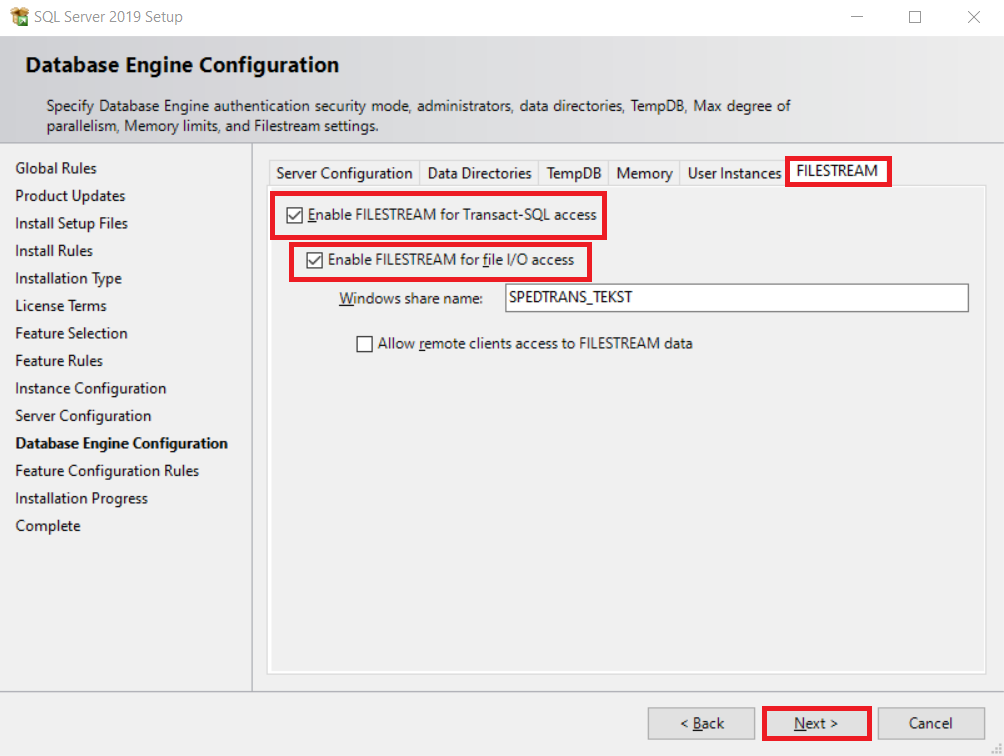
12. Etapy Feature Configuration Rules oraz Installation przejdą automatycznie.
13. Complete > Close.
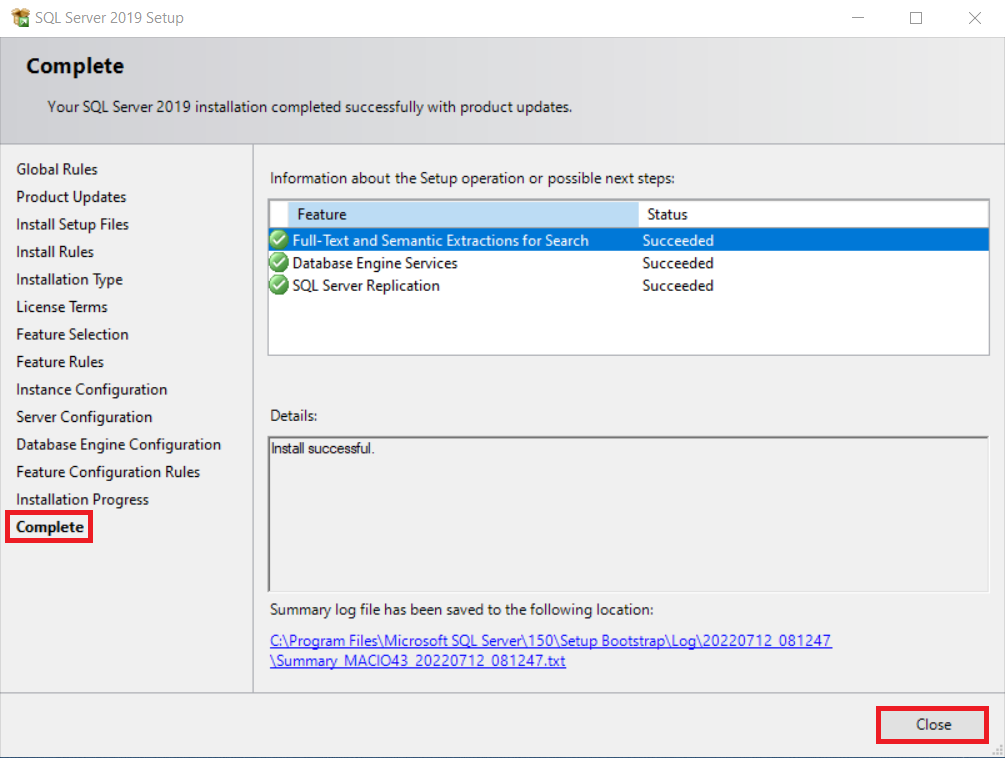
14. Instalujemy SQL Server Management Tools.
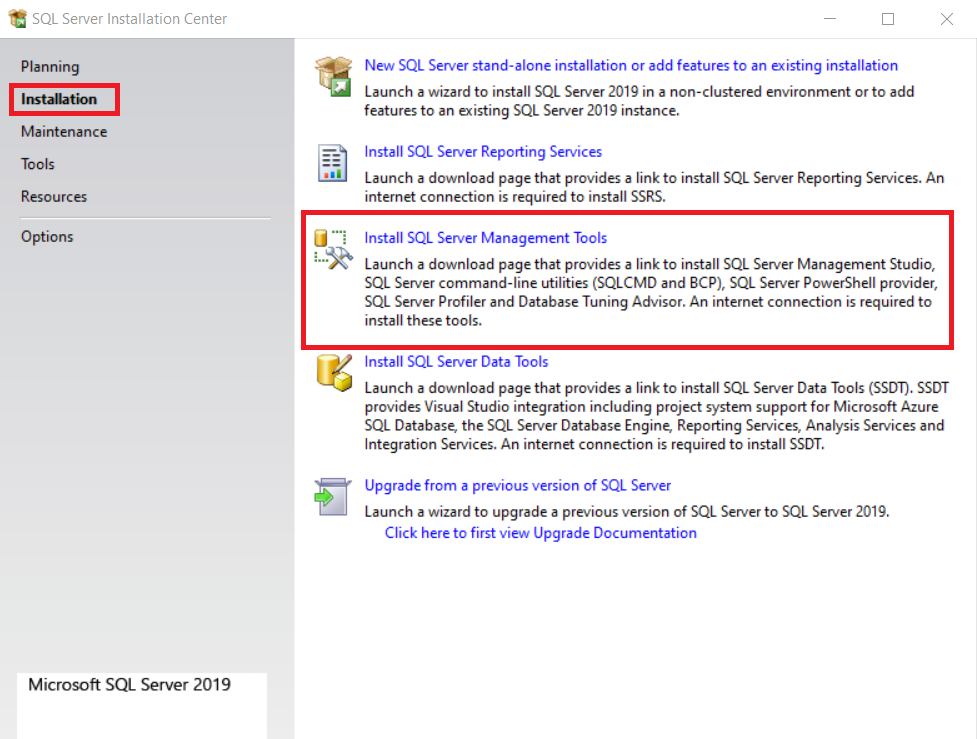
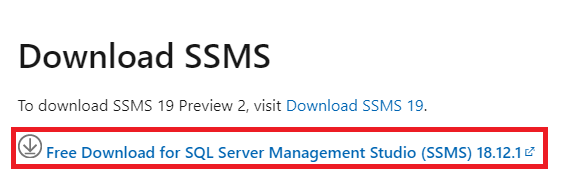
15. Skopiowany katalog programu (Maciosoft) wklejamy na nowym serwerze > dysk C (opcjonalnie).
16. Udostępniamy katalog sieciowo > prawym przyciskiem na katalog Maciosoft > Właściwości > Udostępnianie > Udostępnianie zaawansowane
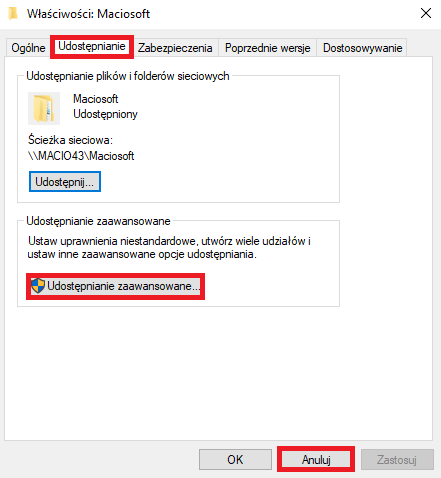
Uprawnienia > Zezwalaj (zaznaczamy: Pełna kontrola, Zmiana, Odczyt) > OK > Zastosuj.
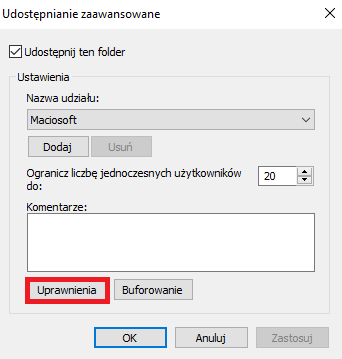
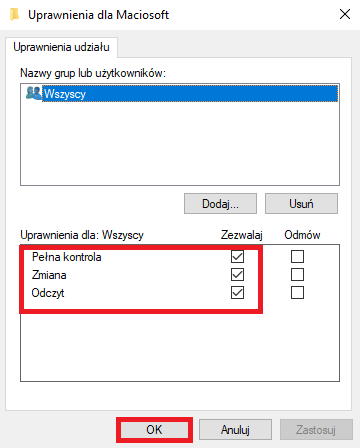
17. Kopiujemy ścieżkę sieciową > wklejamy w wiersz poleceń i z tej lokalizacji uruchamiamy program SpedTrans (Aplikacja), możemy stworzyć skrót na pulpicie > prawym przyciskiem myszy> Wyślij do > Pulpit (utwórz skrót).
18. Z udostępnionej ścieżki sieciowej możemy uruchomić program na innych stanowiskach (pod warunkiem że są podłączone do tej samej sieci co serwer/główny komputer).
19. Konfiguracja sieci w celu udostępnienia programu na innych stanowiskach > Panel sterowania > Centrum sieci i udostępniania > Zmień zaawansowane ustawienia udostępniania > Prywatny > Włącz odnajdywanie sieci > Gość publiczny > Włącz odnajdywanie sieci > Wszystkie sieci > Udostępnianie folderu sieciowego > Włącz udostępnianie, aby dowolna osoba… . Opcjonalnie !!!
Wszystkie sieci> Udostępnianie chronione hasłem > Zaznacz w tym miejscu pole „Wyłącz udostępnianie chronione hasłem” (albo ustawić hasło sieciowe do udostępnianych katalogów).
20. Po uruchomieniu programu pojawi się komunikat o naruszeniu zasad licencjonowania > wypełniamy formularz rejestracyjny (dane firmy, ilość licencji, zatwierdzamy warunki umowy licencyjnej) > Wyślij (koszt wygenerowania licencji wg aktualnego cennika).
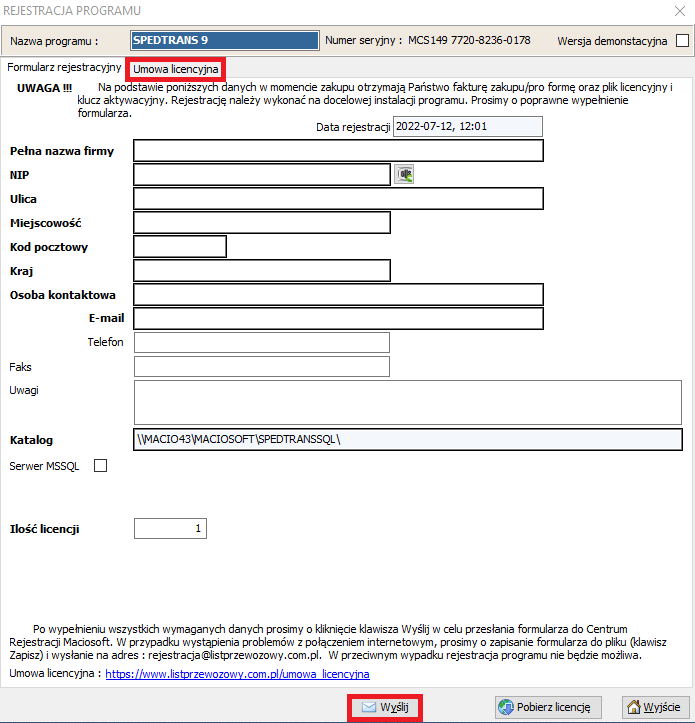
21. Na podany adres mailowy w formularzu zostanie wysłana nowa licencja z instrukcją aktualizacji.
22. W kolejnym etapie musimy utworzyć nową bazę danych oraz podłączyć plik z backup-em (wykonany na starym serwerze). Otwieramy Microsoft SQL Server Management Studio > logujemy się do utworzonej instancji. Authentication > SQL Server Authentication.
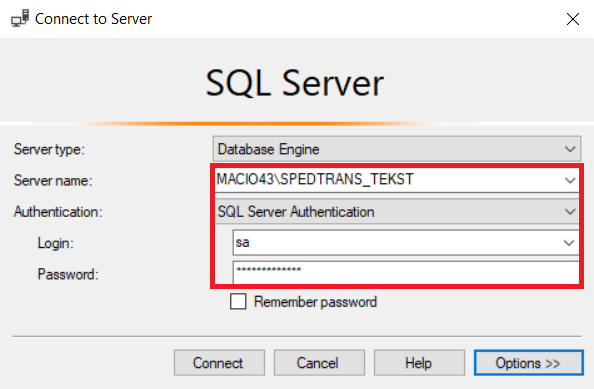
Databases > Klikamy prawym przyciskiem myszy > Restore Database...
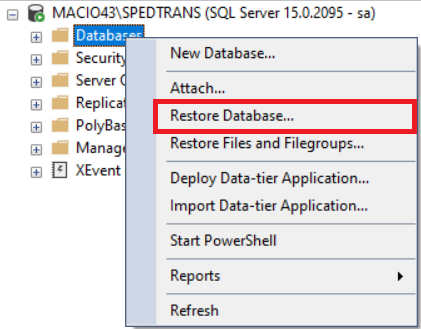
Zaznaczamy Device > wybieramy plik z backup-em > Databases > wpisujemy nazwę nowej bazy
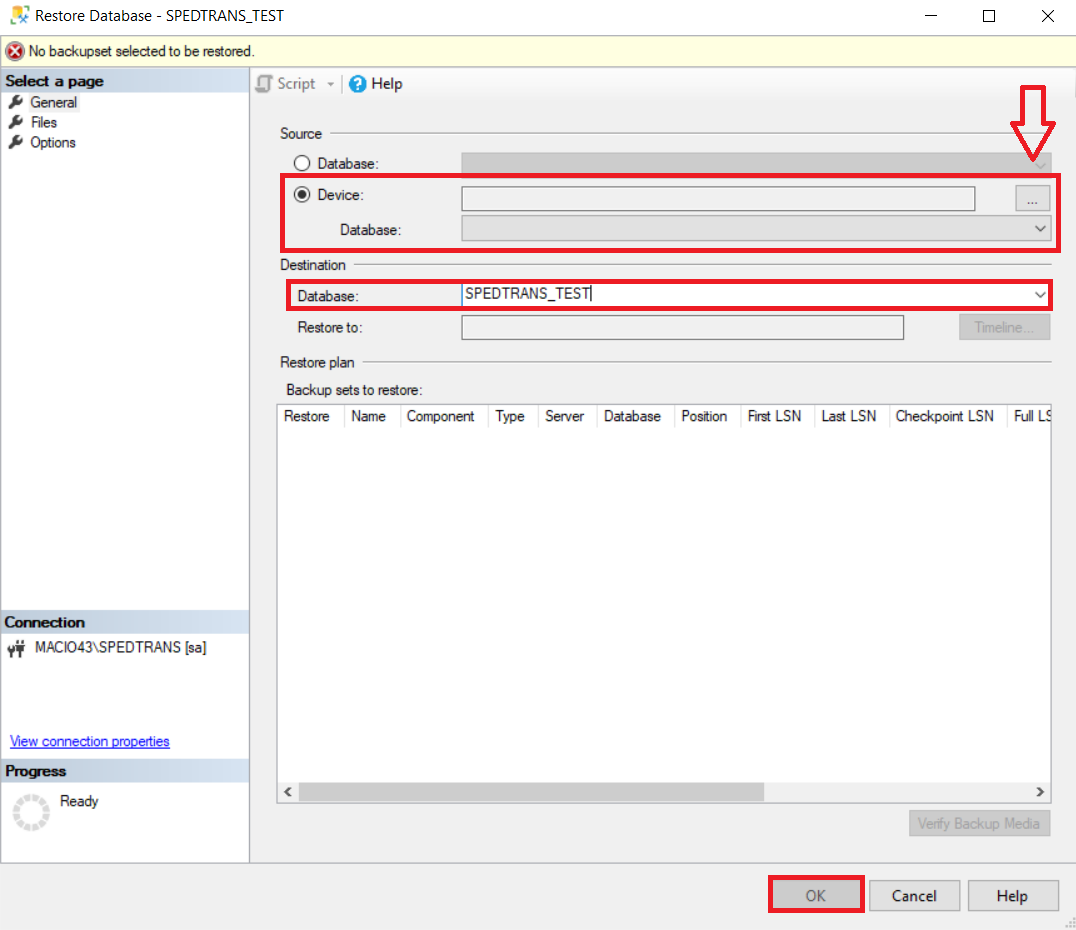
Options > Overwrite the existing database (WITH REPLACE) > OK.
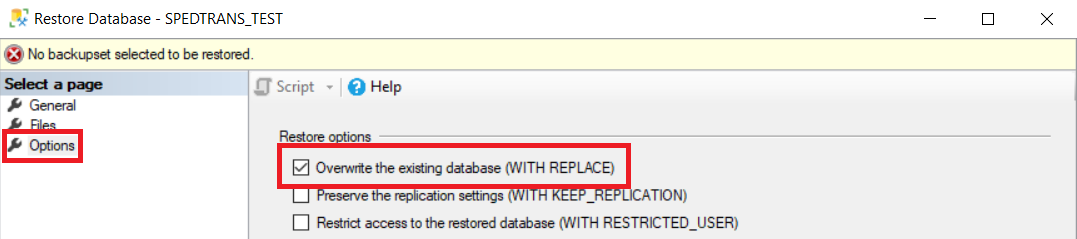
23. Po uruchomieniu programu pojawi się komunikat „Brak konfiguracji połączenia z serwerem bazy danych...”, musimy połączyć program z nową instancją i bazą danych.
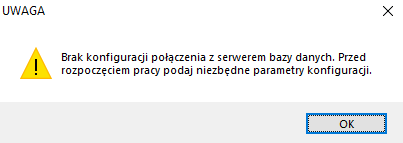
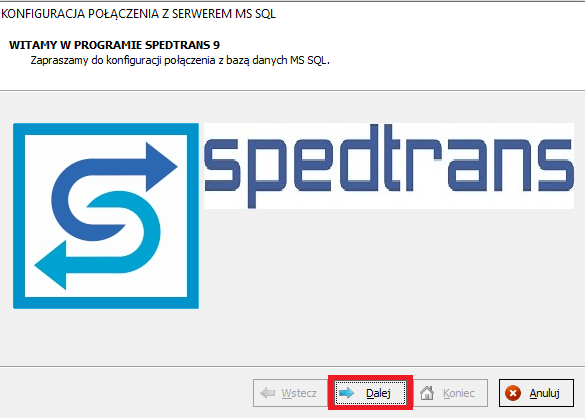
Zaznaczamy > Połącz z istniejącą bazą danych na wybranym serwerze MS SQL > Dalej.
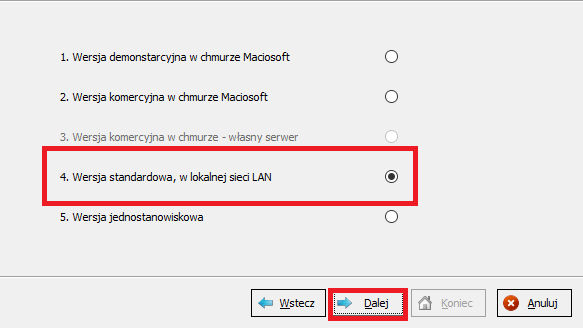
Wybieramy nazwę serwera (nazwa instancji pkt.8) > Uwierzytelnianie zaznaczamy SQL serwer > login i hasło do bazy danych (login standardowo SA, hasło ustawione w pkt. 10). > Test połączenia z serwerem > Dalej.
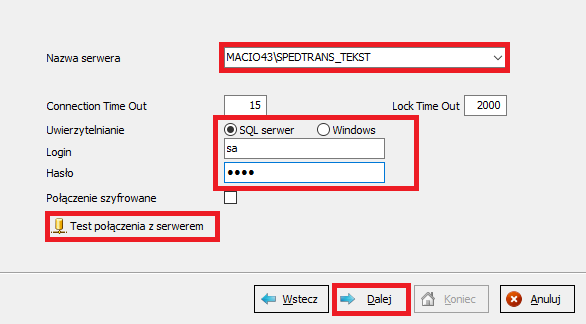
Zaznaczamy > Połącz z istniejącą bazą danych na wybranym serwerze MS SQL > Dalej.
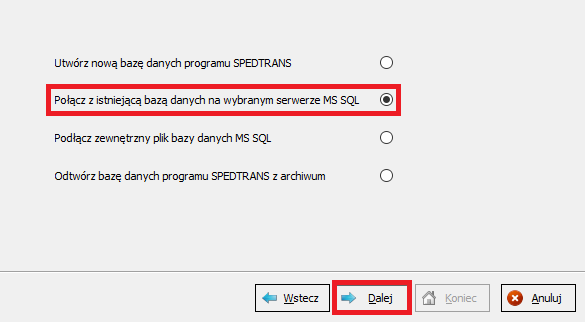
Wybieramy utworzoną bazę > Test połączenia z bazą > Dalej.
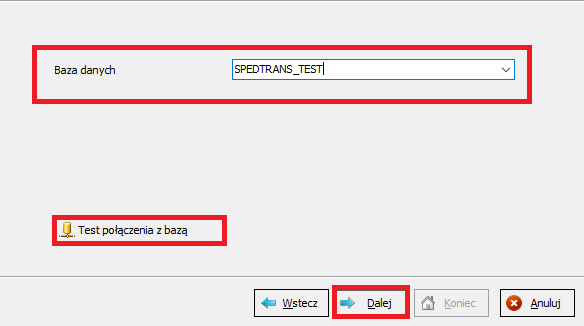
Po uruchomieniu programu należy wprowadzić KLUCZ AKTYWACYJNY, wysłany wraz z licencją.
Kody GTU, procedury i typy dokumentów JPK_V7 w SPEDTRANS
data publikacji: 01-10-2020 09:00:00Słownik kodów GTU, procedur i typów dokumentów JPK_V7
Słownik kodów JPK_V7 znajduje się w menu głównym programu, zakładka Słowniki > Kody JPK_V7.
Uwaga! Słownik jest dostępny tylko dla użytkownika ADMIN.
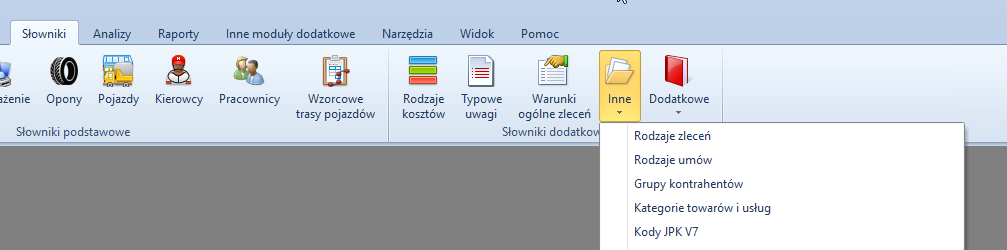
W słowniku JPK_V7 znajdują się wszystkie kody GTU, procedury i typy dokumentów.
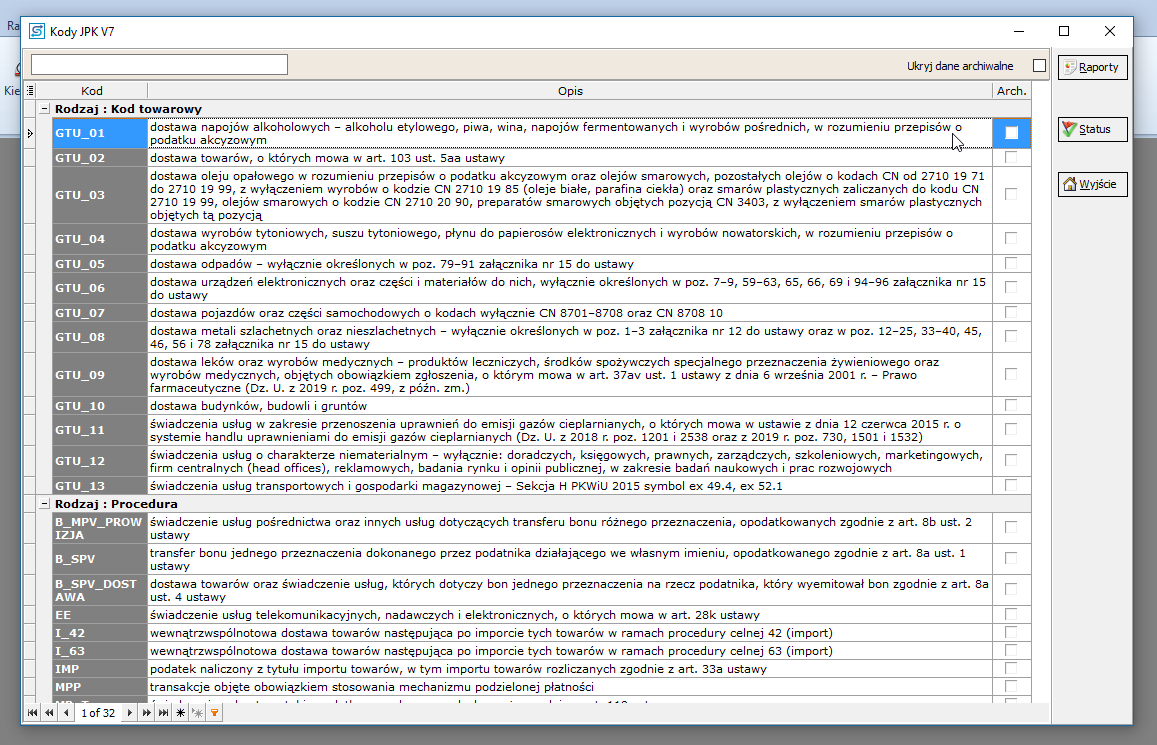
Nieużywane kody możemy schować do archiwum. Aby to wykonać należy kliknąć klawisz Status i następnie Do archiwum
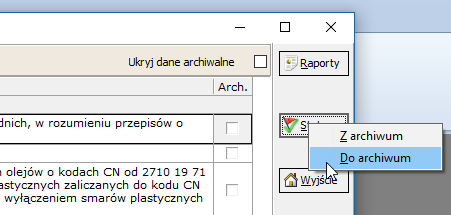
Domyślne kody GTU, procedury i typy dokumentów możemy dodać do kartotek kontrahentów, towarów i usług oraz rodzajów kosztów.
Domyślne kody będą następnie automatycznie dodawane przy wystawianiu dokumentów sprzedaży i dokumentów kosztowych.
Kartoteka kontrahenta
W kartotece kontrahenta znajduje się dodatkowa zakładka JPK_V7, gdzie możemy dodać kody.
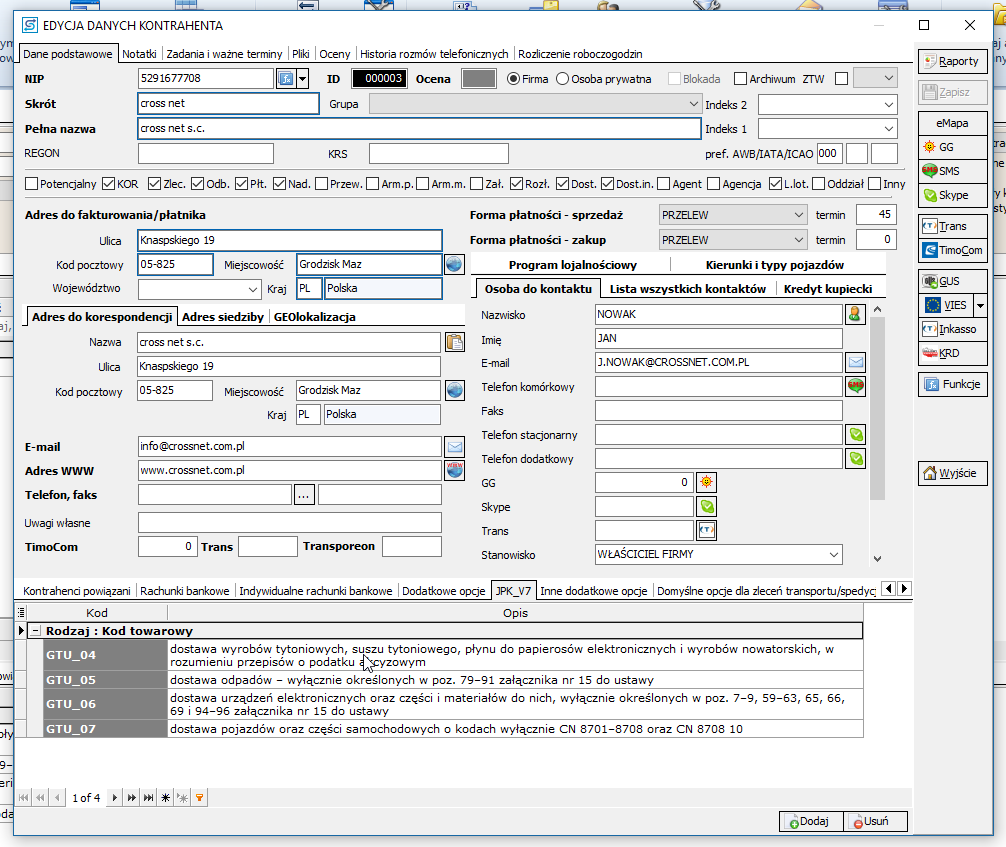
Aby dodać domyślne kody klikamy klawisz Dodaj. Aby wybrać kilka kodów za jednym razem należy wcisnąć klawisz CTRL i następnie wskazać rekordy klikając myszką. CTRL + A zaznacza wszystkie rekordy.
Aby usunąć domyślne kody, kliknąć klawisz Usuń. CTRL + A i kliknięcie klawisza Usuń powoduje usunięcie wszystkich domyślnych kodów.
Na tabelę domyślnych kodów JPK_V7 mamy też podgląd bezpośrednio ze słownika kontrahentów, zakładka JPK_V7
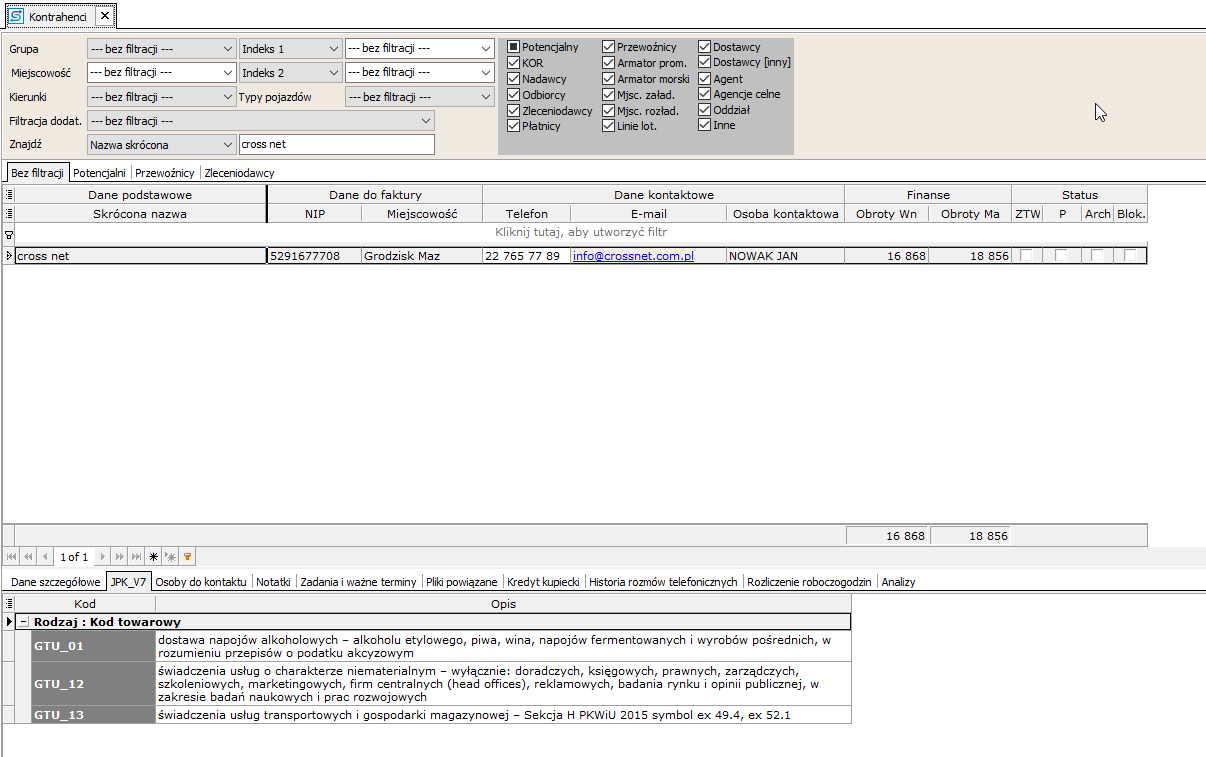
Aby grupowo dodać kody JPK_V7 do wielu kartotek kontrahentów, należy zaznaczyć wybrane rekordy i kliknąć klawisz Edytuj > JPK_V7 i wybrać funkcję Aktualizuj kody JPK_V7.
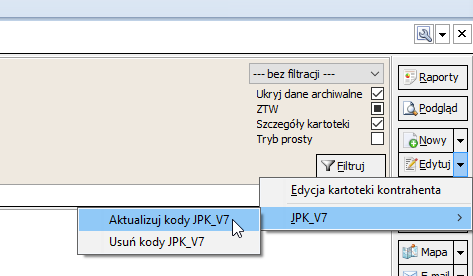
Aby usunąć grupowo kody JPK_V7, należy wybrać funkcję Usuń kody JPK_V7.
Kartoteka towarów i usług
Aby dodać domyślny kod GTU należy przejść na zakładkę Dodatkowe informacje.
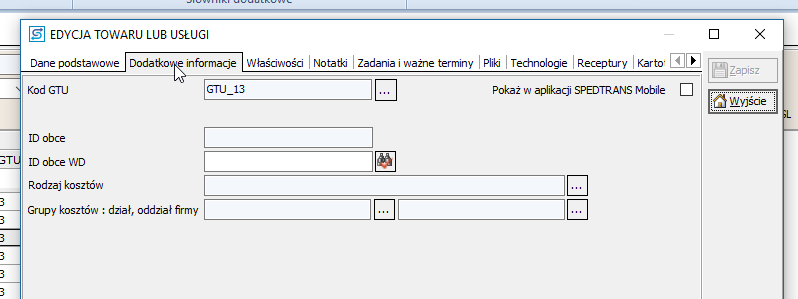
W słowniku towarów i usług w grupie kolumn Informacje dodatkowe można odkryć kolumnę Kod GTU.
Aby grupowo dodać domyślny kod GTU do wielu kartotek, należy zaznaczyć wybrane rekordy danych i następnie kliknąć klawisz Edytuj.
Następnie w oknie dialogowym należy zaznaczyć Kod GTU i wybrać dany kod. Operację należy potwierdzić klikając klawisz Zapisz.
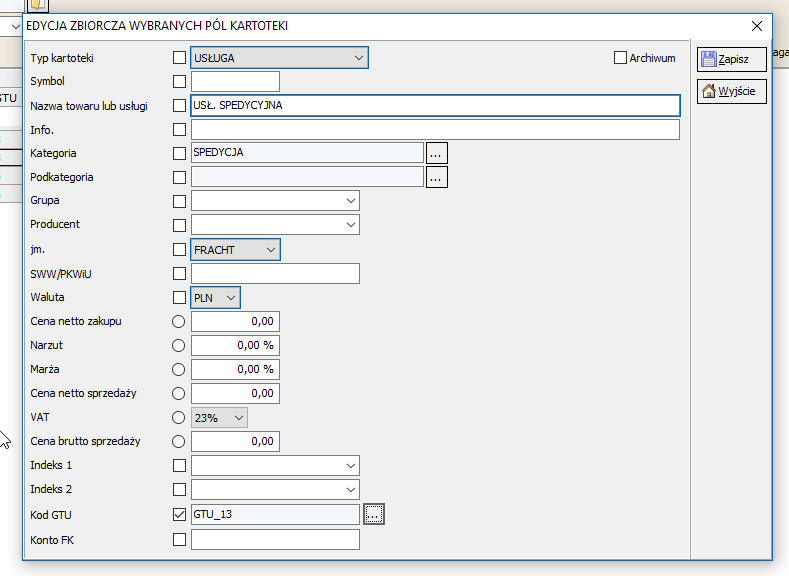
Kartoteka rodzajów kosztów
W kartotece rodzaju kosztu w zakładce Dodatkowe informacje możemy wybrać domyślny Kod GTU
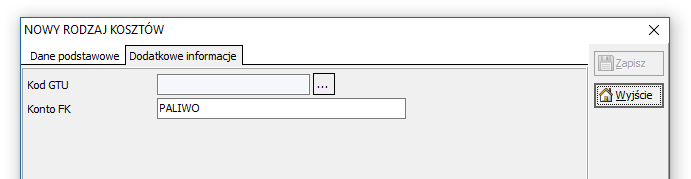
W słowniku rodzajów kosztów, analogicznie jak w słowniku towarów i usług można odkryć kolumnę Kod GTU oraz grupowo dodać domyślny kod GTU – klawisz Edycja > JPK_V7 > Aktualizuj kody JPK_V7.
Główna konfiguracja programu
W zakładce Ustawienia dodatkowe, dodano możliwość wybrania domyślnego kodu GTU. Kod ten automatycznie będzie wstawiany do nowo tworzonych kartotek towarów i usług oraz rodzajów kosztów.
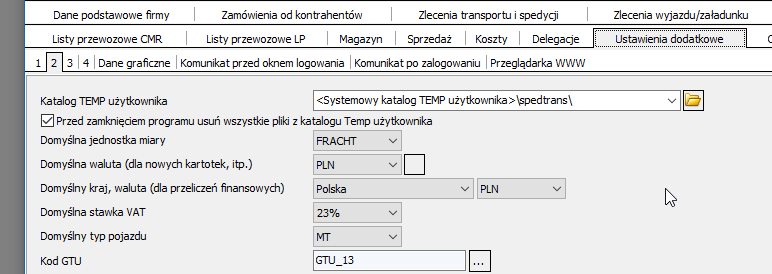
Wystawianie dokumentu sprzedaży
Po uzupełnieniu domyślnych kodów JPK_V7 w kartotekach kontrahenta i towarów i usług, przy wystawianiu dokumentu sprzedaży kody te są automatycznie dodawane do danego dokumentu sprzedaży.
Wszystkie kody JPK_V7 wybrane do danego dokumentu są widoczne w dodatkowej zakładce JPK_V7
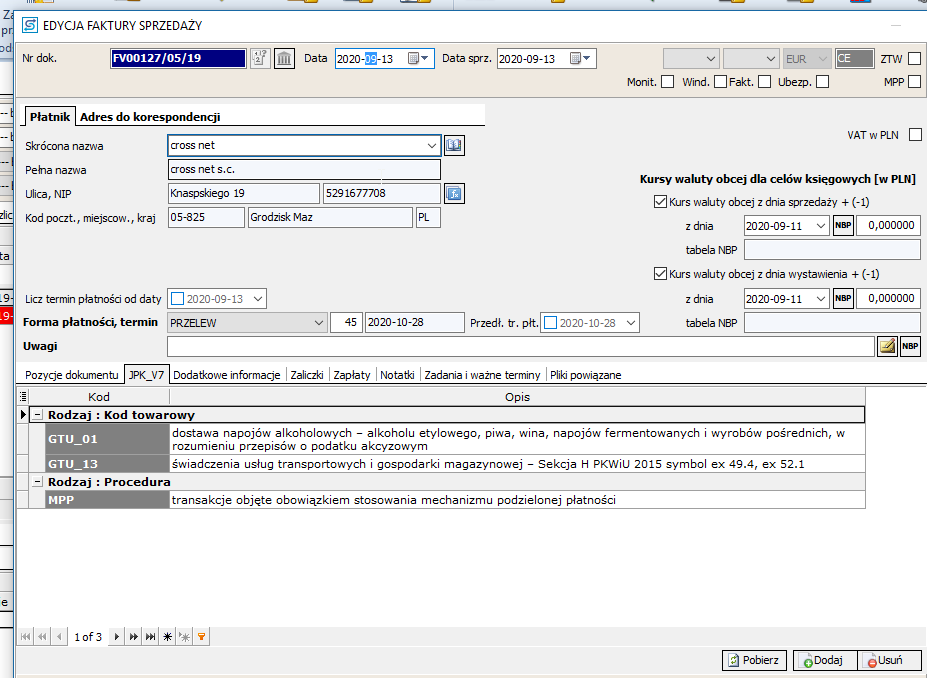
W zakładce tej mamy dodatkowo dostępne funkcje:
Pobierz – wywołanie ponownego automatycznego pobrania kodów JPK_V7
Dodaj – ręczne dodanie kody JPK_V7
Usuń – usunięcie kody z dokumentu sprzedaży.
W rejestrze dokumentów sprzedaży dla przejrzystości danych, dodana jest rónież zakładka JPK_V7.
Aby grupowo dodać kody JPK_V7 do wielu dokumentów sprzedaży, w rejestrze sprzedaży należy zaznaczyć wybrane dokumenty i kliknąć klawisz Edytuj > JPK_V7 i wybrać funkcję Aktualizuj kody JPK_V7.
Wystawianie dokumentu kosztowego
W dokumencie kosztowych również dodana jest zakładka JPK_V7 z analogicznymi funkcjami jak dla dokumentu sprzedaży.
Uwaga! kody JPK_V7 są automatycznie dodawane na podstawie głównej kategorii kosztowej dokumentu oraz kategorii kosztowych z zakładki Razem
Uwaga! Nie na podstawie towarów i usług powiązanych z dokumentem źródłowym – zakładka Dokumenty powiązane.
Dodatkowa konfiguracja – uprawnienia dla użytkowników.
Domyślnie zakładka JPK_V7 w słowniku kontrahentów i rejestrach sprzedaży i kosztówjest odkryta i widoczna dla każdego użytkownika. Jeśli jednak dany użytkownik programu nie potrzebuje widzieć kodów JPK_V7, to możemy te dane ukryć.
Aby to wykonać, należy przejść do konfiguracji użytkownika, zakładka Uprawnienia > Inne uprawnienia
I wybieramy opcję Podgląd zakładki JPK_V7 w słowniku kontrahentów oraz rejestrach sprzedaży i dokumentów kosztowych.
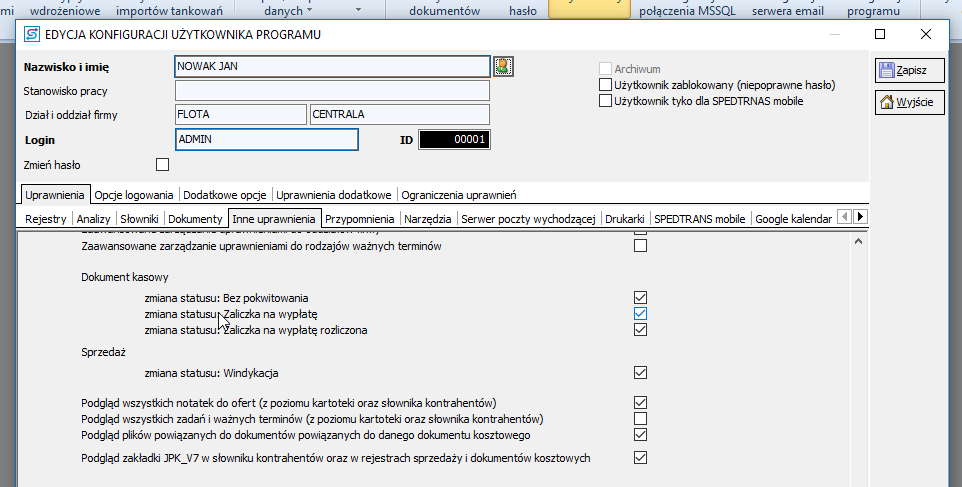

Dodatkowo możemy zablokować zmianę domyślnych kodów JPK_V7 przy edycji kartotek kontrahentów, towarów i usług oraz rodzajów kosztów.
Uprawnienie do tego służące znajduje się w zakładce Słowniki > Blokada zmiany kodów JPK_V7
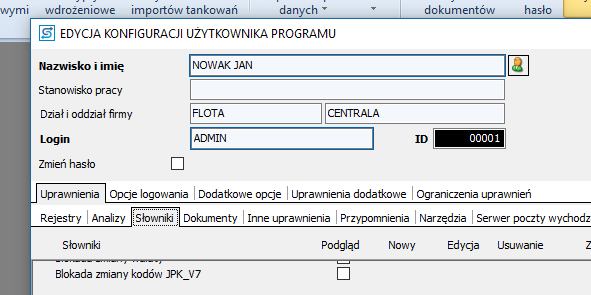
Dodatkowe informacje
Eksport dokumentów sprzedaży oraz kosztowych do programów księgowych.
Sposób wymiany danych z programami księgowymi nie uległ zmianie. W plikach wymiany danych zostały dodane odpowiednie sekcje odpowiedzialne za JPK_V7.
Modyfikacja i dostosowanie plików wymiany danych jest zależna od producentów firm trzecich tj. producentów programów księgowych. Modyfikacje są przygotowywane przez nas we współpracy z naszymi Klientami. Do wykonania takiej modyfikacji niezbędna jest nam dokumentacja wymiany danych z danym program księgowym, przykładowy plik wymiany danych oraz kontakt techniczny z producentem danego programu.
Strony
- 1
- 2
- 3
- 4
- 5
- 6
- 7
- 8
- 9
- …
- następna ›
- ostatnia »
 pomoc zdalna
pomoc zdalna