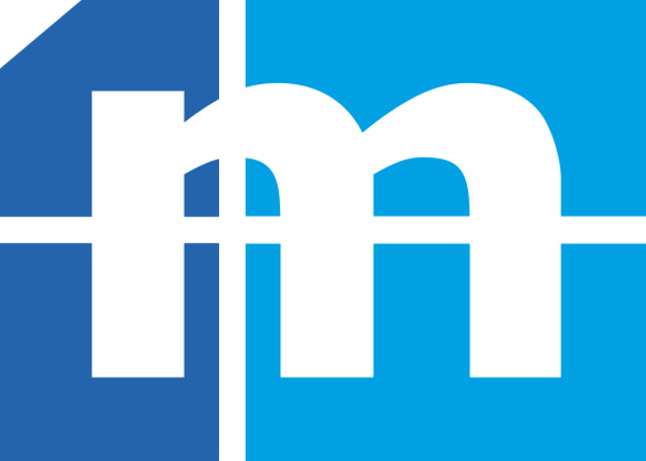Uruchomienie kopii programu
data publikacji: 17-7-2018 10:22:18Uruchomienie kopii programu dla transportu
Jeśli po urchomieniu programu pojawia się komunikat - "Uwaga uruchomiłeś kopię programu" oznacza to, że program został uruchomiony z błędnej lokalizacji.
Okno widać poniżej. UWAGA! ścieżki podane w Państwa komunikacje będą inne ścieżki niż to jest pokazane!
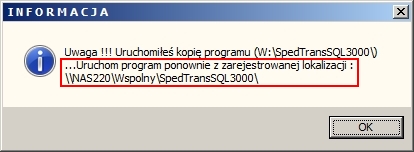
Lokalizacja z jakiej uruchamiają Państwo program musi być identyczna z tą, która została podana podczas rejestracji programu.
W dolnej części okna program podaje porawną ścieżkę do uruchomienia programu.
UWAGA! Ścieżka podana w Państwa oknie będzie inna niż ta powyżej! Najczęściej jest to ścieżka S:\SPEDTRANSSQL5000 (numer wersji na końcu nazwy folderu może być inny)
Otwieranie pliku pomocy chm zapisanego na dysku sieciowym
data publikacji: 17-7-2018 10:22:18Otwieranie pliku pomocy chm zapisanego na dysku sieciowym
Jeśli próbujecie Państwo otwierać plik pomocy o rozszerzeniu chm, który jest nagrany na dysku sieciowym (nie na lokalnym dysku komputera na którym się pracuje) to należy zmienić ustawienia w rejestrze komputera.
Instrukcje poniżej.
Otwieramy rejestr przez menu: start\uruchom\ wpisujemy "regedit" i klikamy enter.
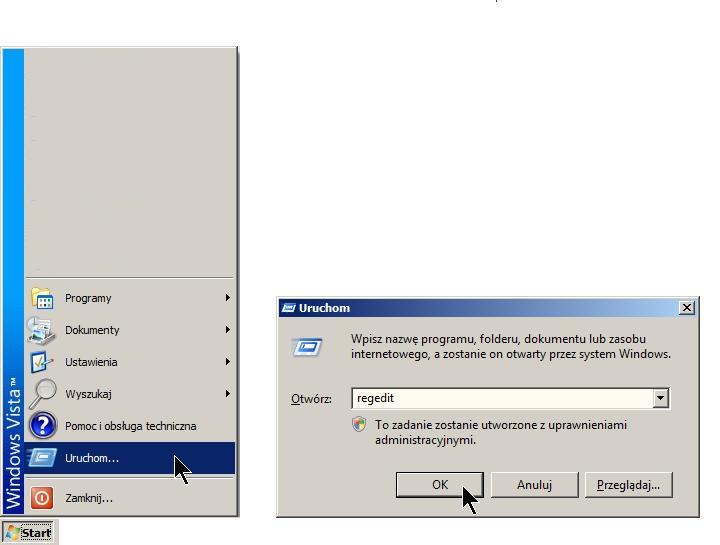
Idziemy do lokalizacji podanej poniżej:
HKEY_LOCAL_MACHINE\SOFTWARE\Microsoft\HTMLHelp\1.x\ItssRestrictions\MaxAllowedZone
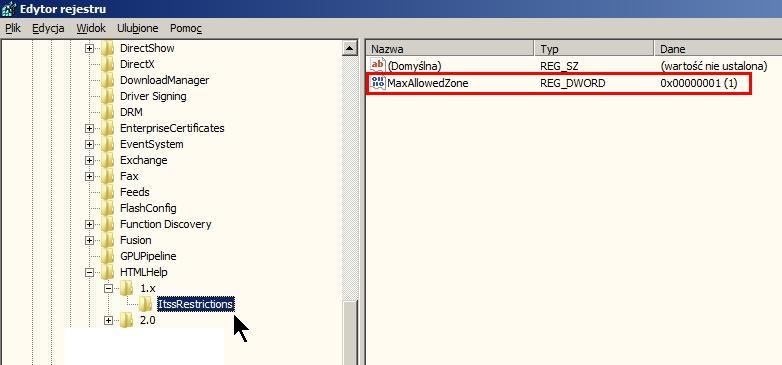
Ustawiamy wartość "MaxAllowedZone" na "1" (jeden).
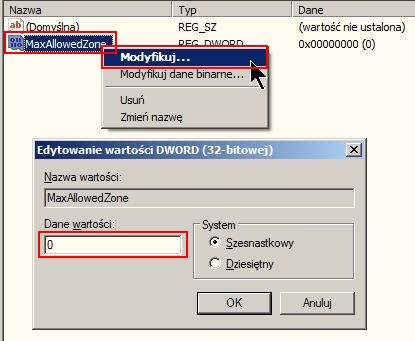
Jeśli nie mamy w rejestrze klucza ItssRestrictions trzeba go stworzyć.
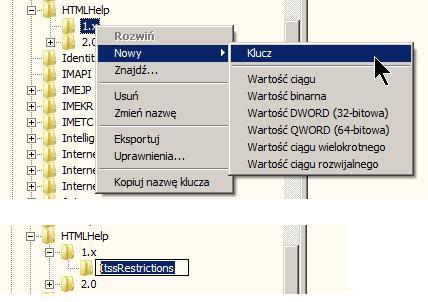
Później musimy dodać podklucz o nazwie "MaxAllowedZone"
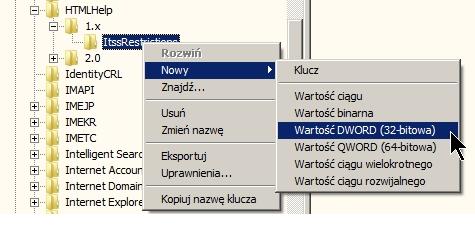

Następnie ustawiamy wartość "MaxAllowedZone" na 1 tak jak powyżej.
źródło informacji - http://www.helpscribble.com/chmnetwork.html (informacje w języku angielskim)
Jak zrobić archiwizację bazy danych?
data publikacji: 17-7-2018 10:22:18Jak zrobić archiwizację bazy danych?
Archiwizacje bazy danych programu może wykonać każdy użytkownik z uprawnieniami do tworzenia kopii zapasowej. Uprawnienia takie aktywujemy logując się jako admin w menu "narzędzia" > "użytkownicy" > edytujemy danego użytkownika>wybieramy zakładkę "narzędzia".
W celu wykonania archiwizacji należy zalogować się do programu na serwerze. Następnie wejść w menu "narzędzia", wybrać "archiwizacja" > "wykonaj archiwum...". Teraz mamy kilka wyborów:
1. Wykonaj archiwum bazy danych MS SQL - archiwum zostanie wykonane w oryginalnej lokalizacji Serwera MS SQL
2. Wykonaj archiwum bazy danych MS SQL na dysk... - archiwum zostanie wykonane w dowolnie wskazanym przez nas miejscu na dysku lokalnym lub wymiennym.
3. Wykonaj archiwum wzorców raportów na dysk... - archiwum zostanie wykonane w dowolnie wskazanym przez nas miejscu na dysku lokalnym lub wymiennym.
Jak przenieść program List przewozowy na inny komputer?
data publikacji: 17-7-2018 10:22:18Jak sieciowo zainstalować program dla transportu List przewozowy CMR 6.000/6.100 oraz List przewozowy 7.000?
Podstawową czynnością podczas instalacji sieciowej programu List przewozowy CMR 6.000/6.100 oraz List przewozowy 7.000 jest zmapowanie dysku sieciowego. Następnie instalujemy program na dysku sieciowym i podczas pierwszego uruchomienia wysyłamy Rejestracje. Kolejnym krokiem jaki musimy wykonać jest zmapowanie dysku sieciowego na komputerach, na których aplikacja ma być dostępna. Należy pamiętać aby litera zmapowanego dysku była taka sama jak na pierwszym komputerze. Niezbędnym elementem jest również zainstalowanie silnika bazy danych BDE na wszystkich komputerach, na których ma działać program. Oczywiście za wyjątkiem pierwszego gdzie silnik bazy danych BDE zainstalował się automatycznie wraz z programem.
Uwaga!!! Nie instalujemy oprogramowania dla logistyki i transportu na każdym komputerze! Instalujemy tylko na pierwszym komputerze na dysku sieciowym. Na kolejnych komputerach robimy skrót programu na pulpit z dysku sieciowego!
Jak zainstalować silnik bazy danych BDE?
data publikacji: 17-7-2018 10:22:18Jak zainstalować silnik bazy danych BDE?
Klikamy w link Pobierz a następnie klikamy silnik bazy danych BDE (32 bit) lub silnik bazy danych BDE (64 bit) w zależności od systemu jaki jest zainstalowany na komputerze. Wybieramy przycisk „Otwórz”. Pojawi się okno z katalogiem BDE jak widać poniżej.
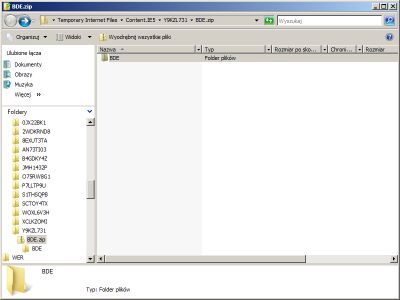
Klikamy dwa razy w katalog i po chwili ponowie dwukrotnie klikamy w plik „setup.exe”.
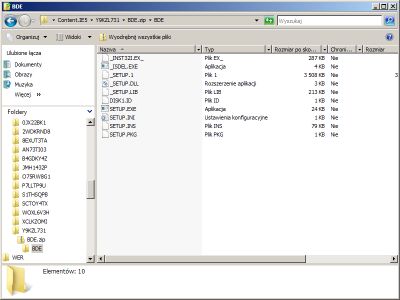
Pojawi się okno jak niżej z ostrzeżeniem, żeby przed instalacją wyodrębnić wszystkie pliki. Wybieramy przycisk "Wyodrębnij wszystkie".

Po wyodrębnieniu plików ponownie wyskoczy ekran z katalogiem BDE.
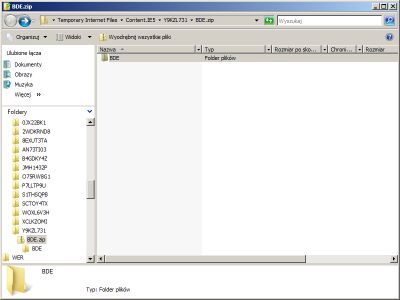
Klikamy dwa razy w katalog i po chwili ponowie dwukrotnie klikamy w plik „setup.exe”.
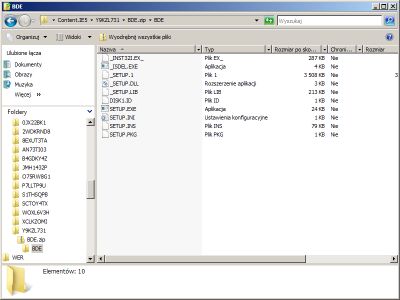
Wyskoczy ekran z ostrzeżeniem o zabezpieczeniach.
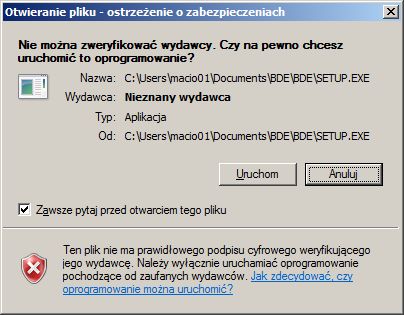
Oczywiście klikamy przycisk „Uruchom”. Wyskoczy okno instalacyjne programu jak niżej, gdzie klikamy przycisk „Next”.
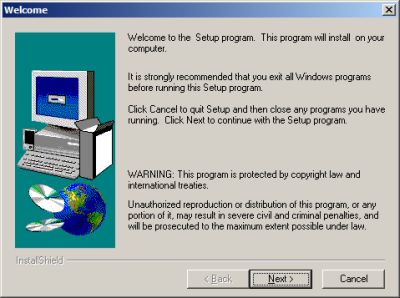
Wybieramy "Next" aż do momentu pojawienia się ekranu wygladającego jak niżej, gdzie zostaniemy poinformowani o pomyślnym zainstalowaniu aplikacji . Należy potwierdzić, klikając "Finish".
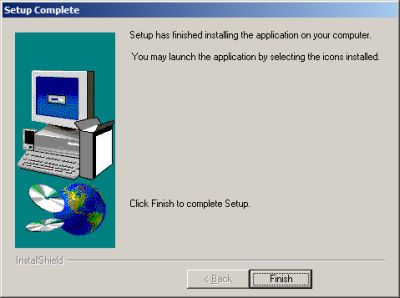
Strony
- « pierwsza
- ‹ poprzednia
- …
- 10
- 11
- 12
- 13
- 14
- 15
- 16
- 17
- 18
- następna ›
- ostatnia »
 pomoc zdalna
pomoc zdalna