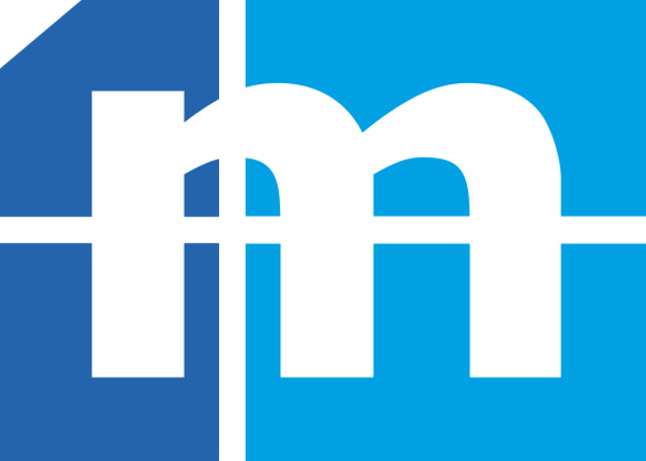Przeniesienie programu SPEDTRANS na nowy serwer MSSQL 2019 EXPRESS
Poniżej przedstawiamy instrukcje do samodzielnego przeniesienia (zainstalowania) programu na nowym serwerze.
STARY SERWER
Przed podjęciem jakichkolwiek kroków, należy skopiować cały katalog programu (Maciosoft) np. na dysk zewnętrzny. W kolejnym etapie musimy wykonać archiwum bazy danych MS SQL, możemy to zrobić z poziomu programu > ADMIN > Narzędzia > Wykonaj archiwum danych > Wykonaj archiwum bazy danych MS SQL. Plik z backup-em również należy skopiować na dysk zewnętrzny z lokalizacji:
C:\Program Files\Microsoft SQL Server\MSSQL15.SPEDTRANS\MSSQL\Backup
NOWY SERWER
1.Instalujemy silnik bazy danych MS SQL 2019 Express. Link instalacyjny poniżej:
Download Microsoft® SQL Server® 2019 Express from Official Microsoft Download Center
2. Instalujemy wersje CUSTOM.
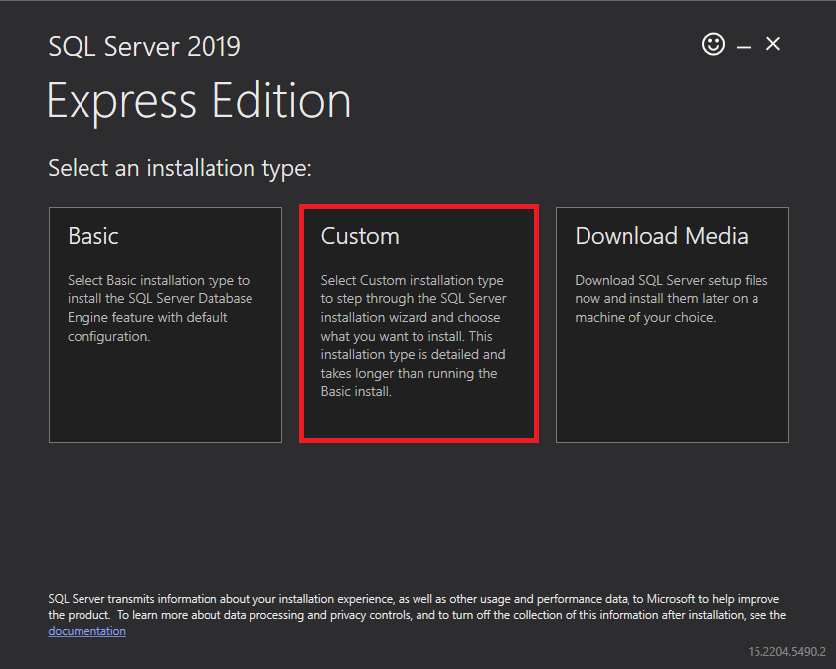
2. New SQL Server stand-alone installation or add features to an existing installation.
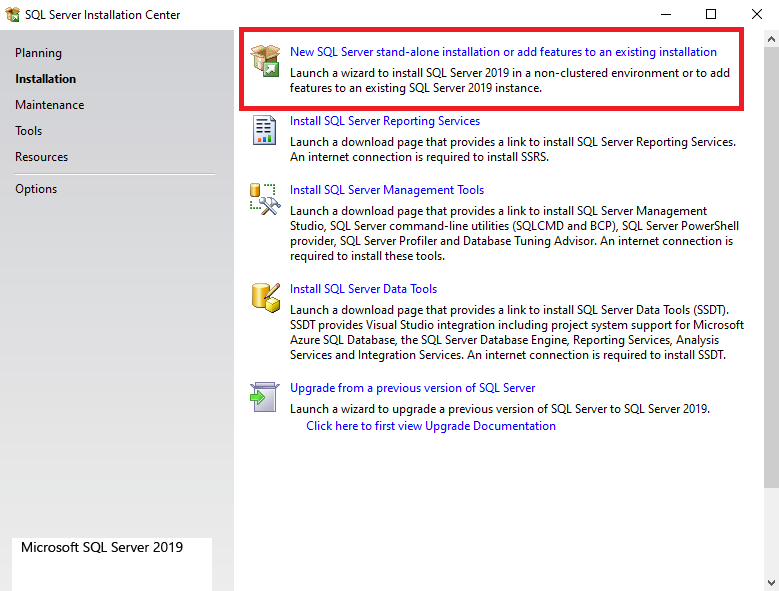
3. Product Updates > Next.
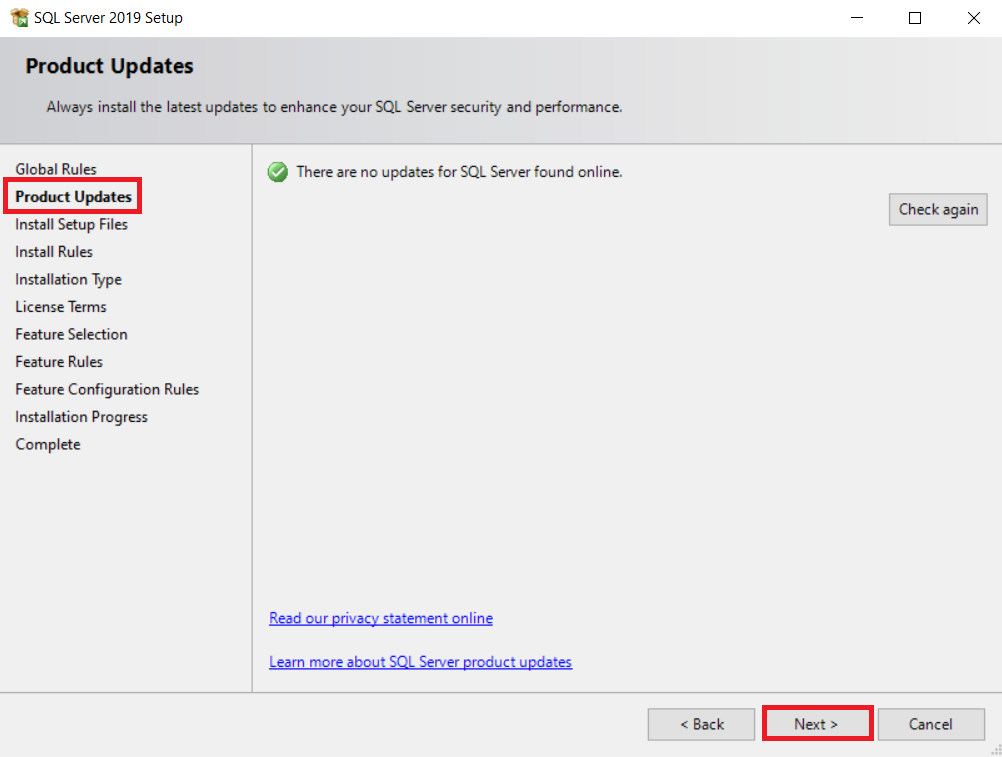
4. Install Rules > Next.
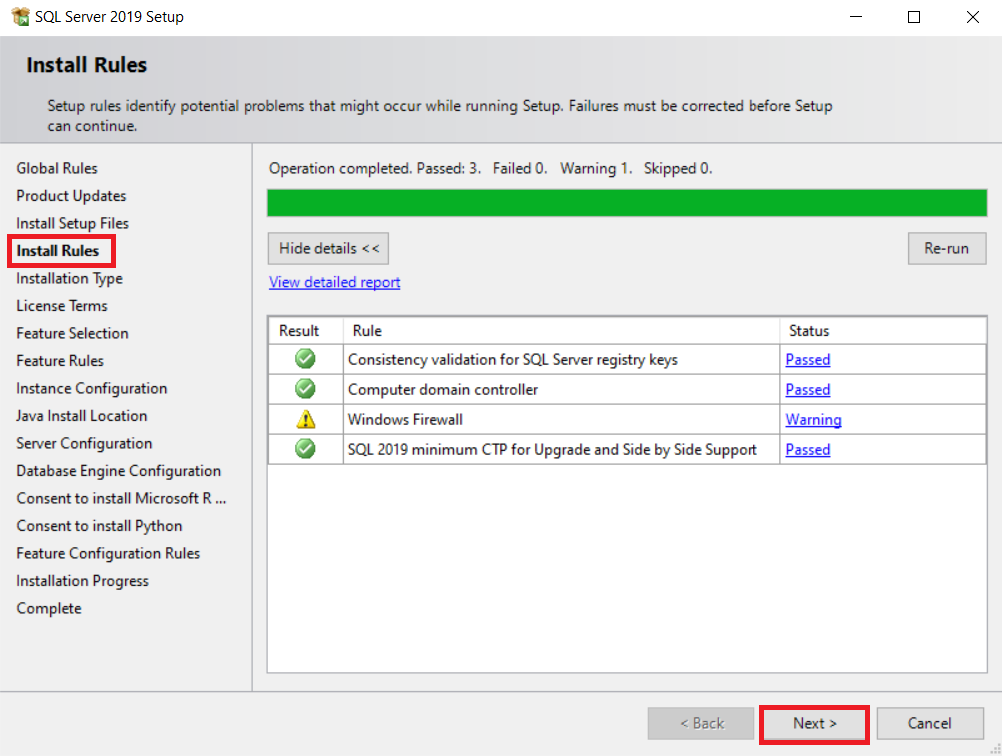
5. Installation Type > Zaznaczamy „Perform a new installation of SQL Server 2019”> Next.
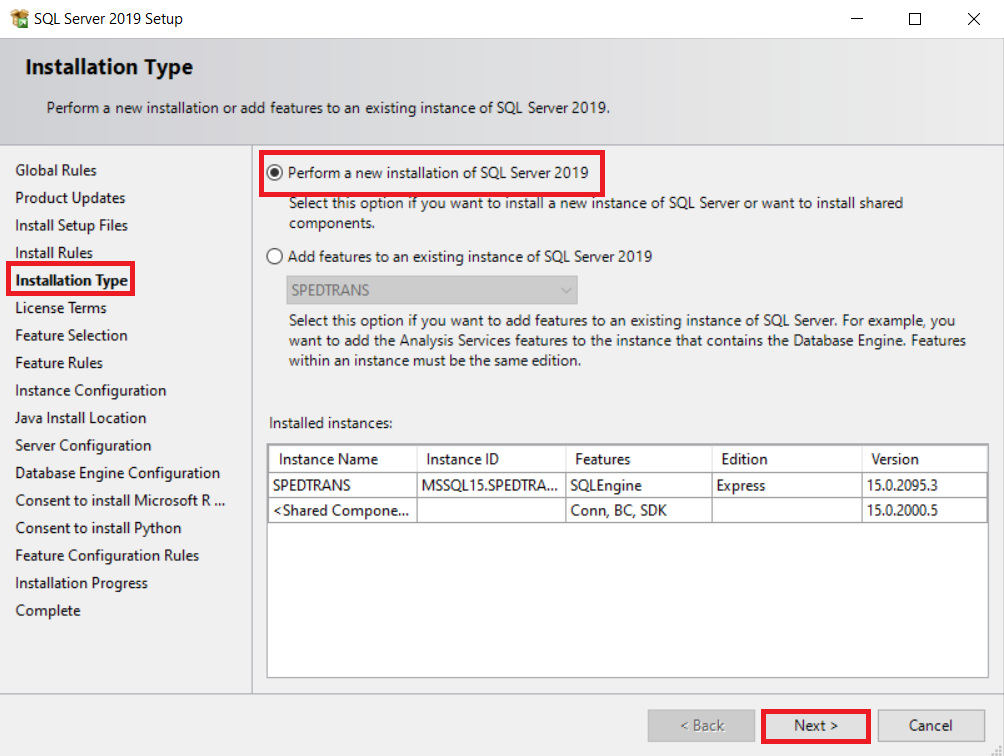
6. License Terms > Zaznaczamy „I accept the license terms and Privacy Statement”.
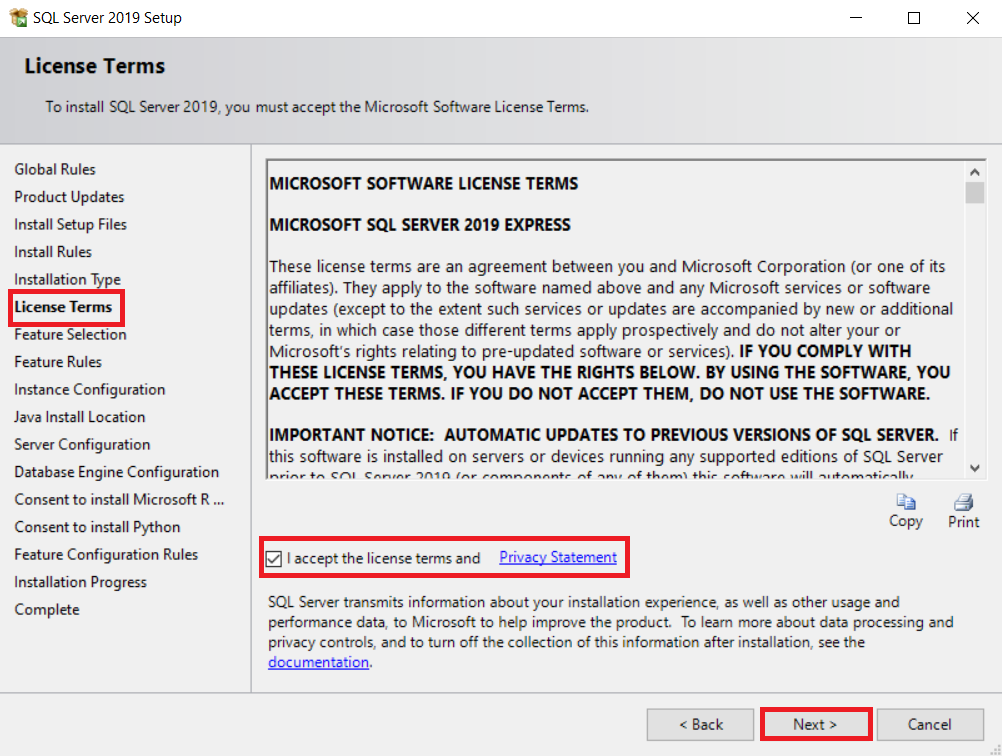
7. Feature Selection > Odznaczamy „Machine Learning Services and Language” > Next.
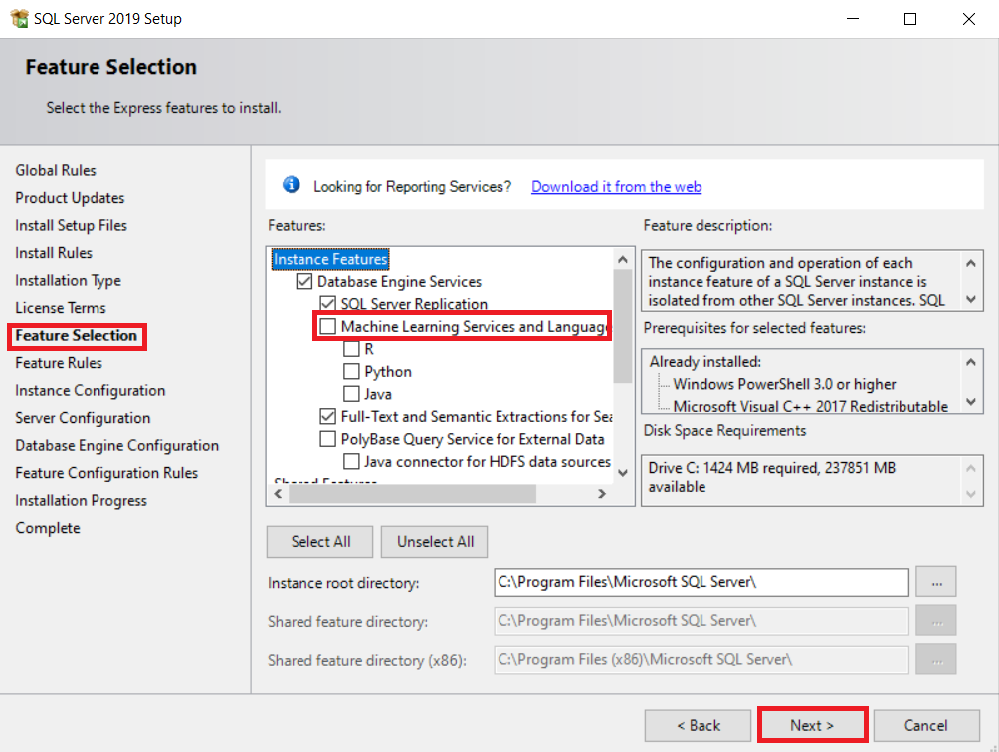
8. Instance Configuration > Named instance (preferowane SPEDTRANS) > Next.
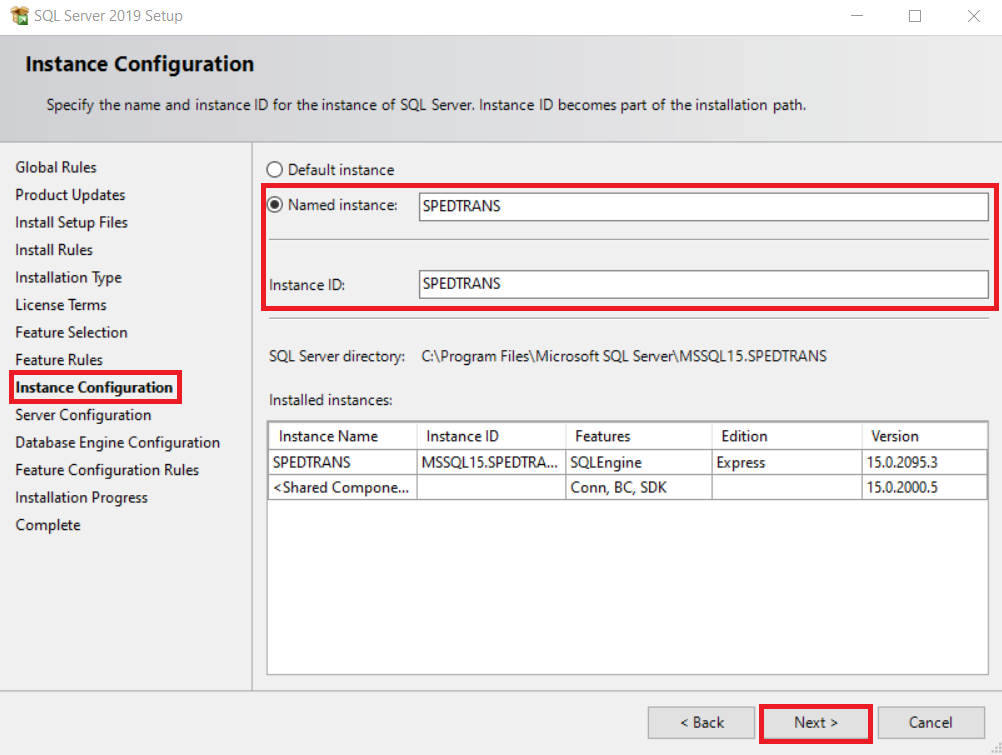
9. Server Configuration >SQL Server Browser > Automatic. Zaznaczamy „Grant Perform Volume...” > Next.
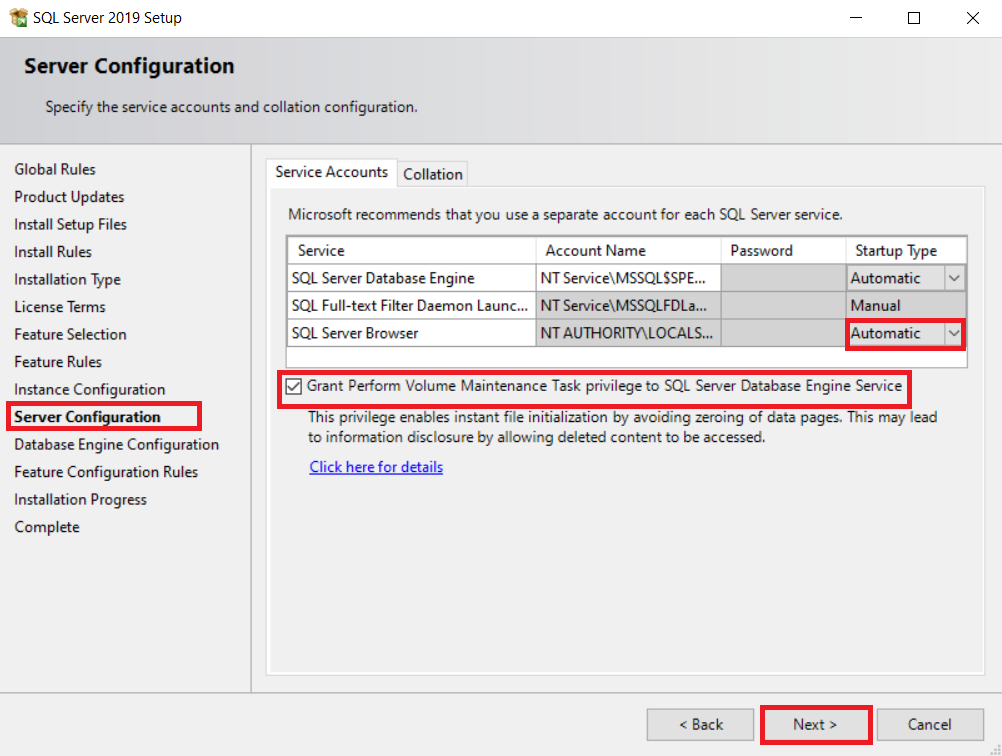
10. Database Engine Configuration > Zaznaczamy „Mixed Mode...” > ustawiamy hasło do bazy danych > Enter password > Confirm password.
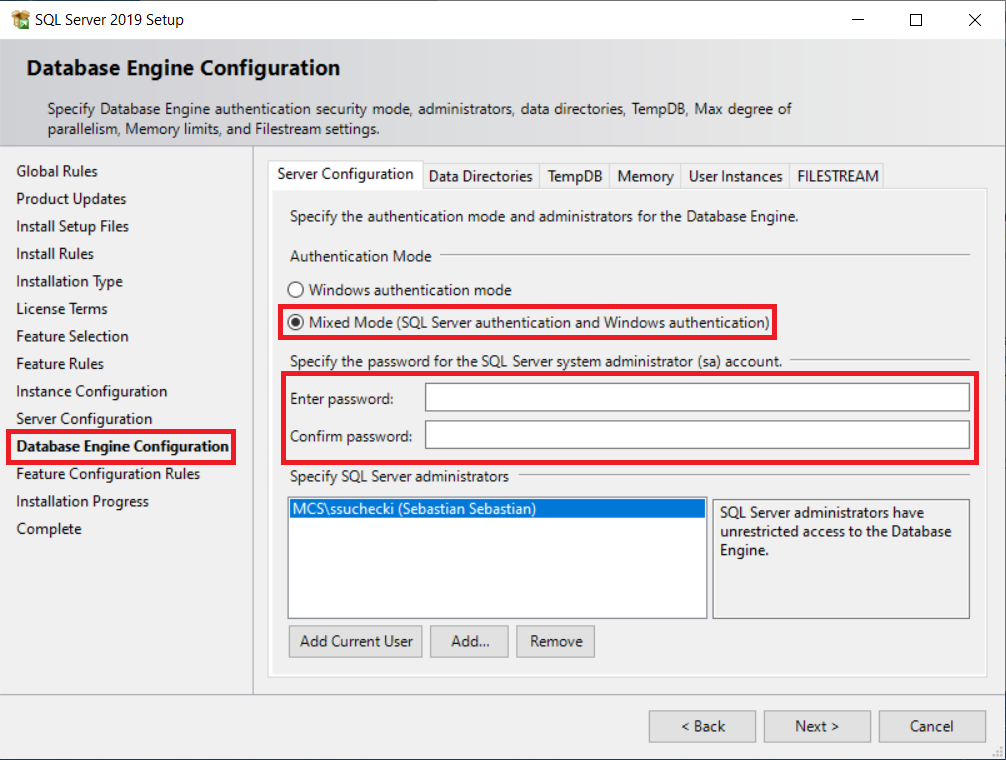
11. Database Engine Configuration > FIESTREAM > Zaznaczamy „Eneble FILESTREAM for Transact – SQL acess” oraz „Eneble FIESTREAM for file I/O acess” > Next.
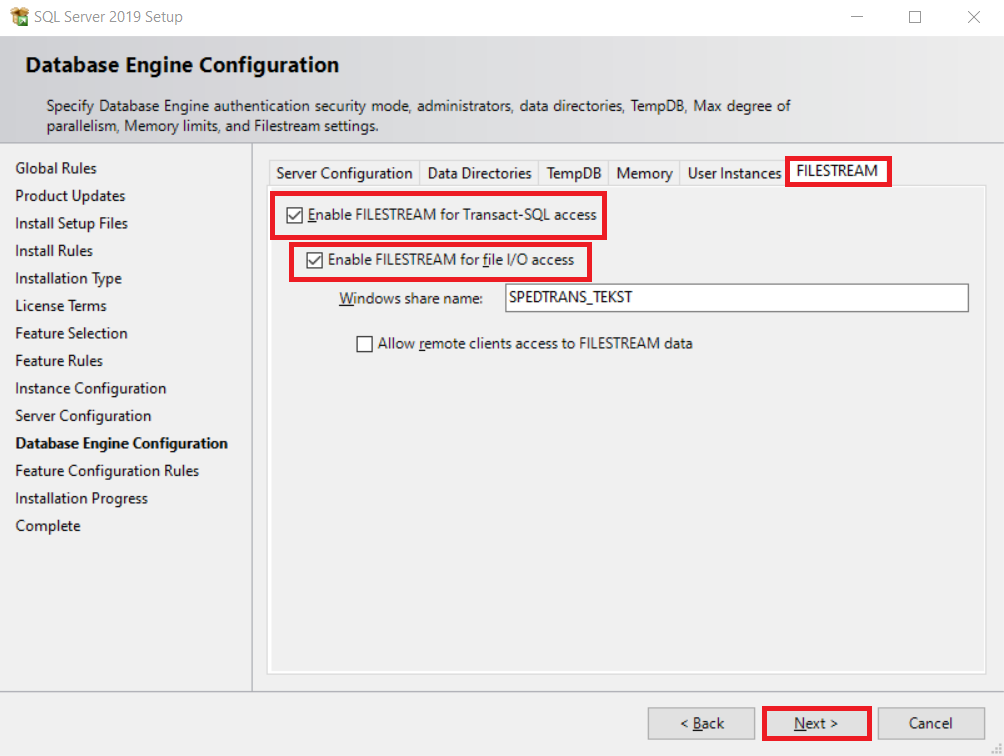
12. Etapy Feature Configuration Rules oraz Installation przejdą automatycznie.
13. Complete > Close.
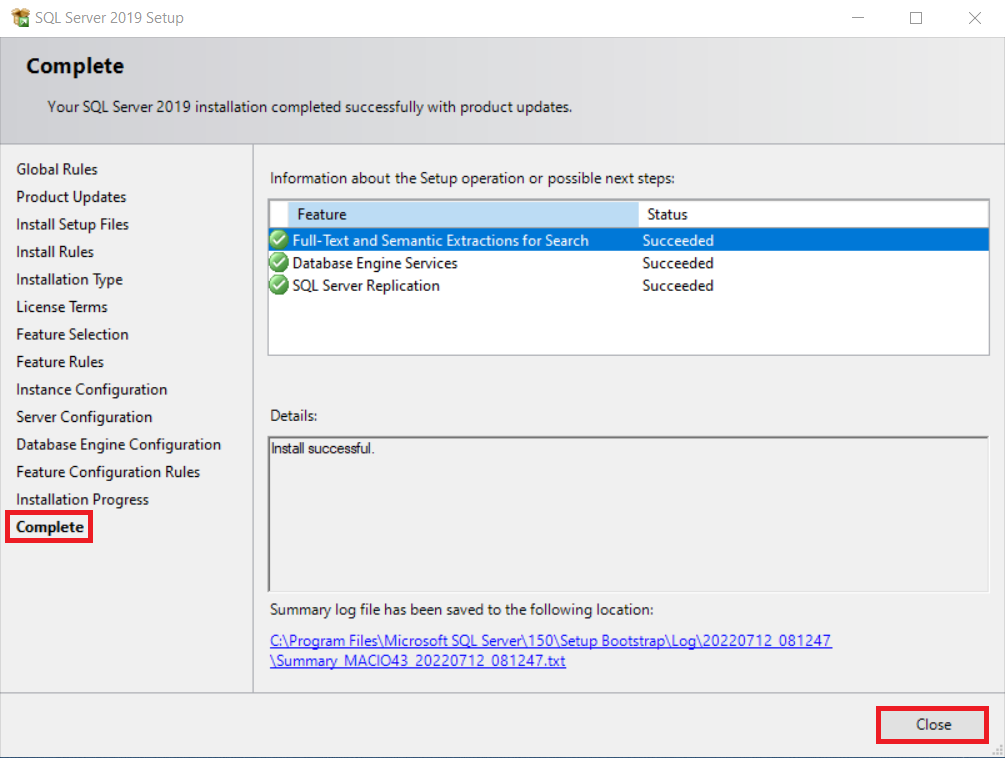
14. Instalujemy SQL Server Management Tools.
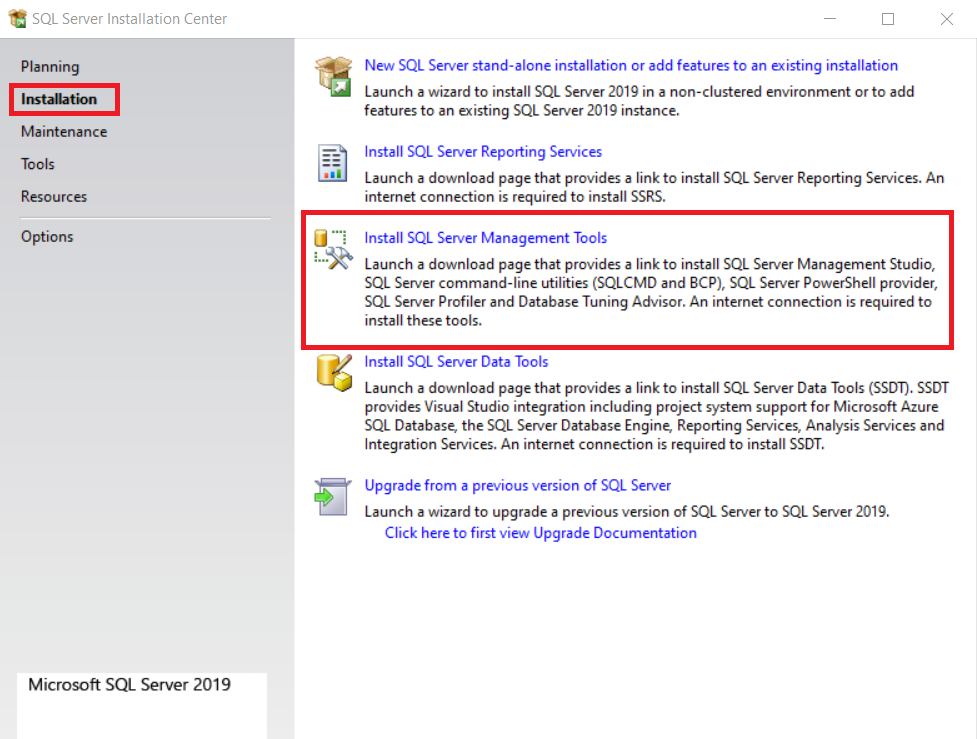
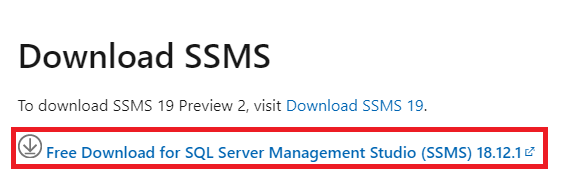
15. Skopiowany katalog programu (Maciosoft) wklejamy na nowym serwerze > dysk C (opcjonalnie).
16. Udostępniamy katalog sieciowo > prawym przyciskiem na katalog Maciosoft > Właściwości > Udostępnianie > Udostępnianie zaawansowane
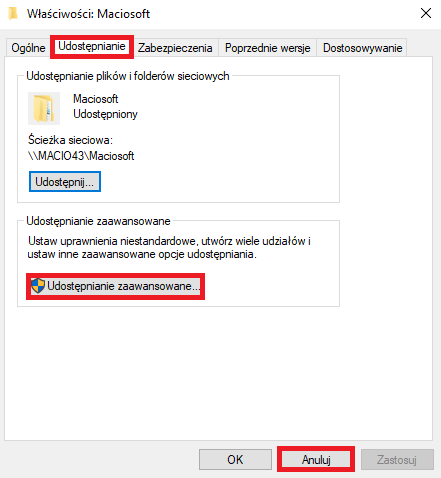
Uprawnienia > Zezwalaj (zaznaczamy: Pełna kontrola, Zmiana, Odczyt) > OK > Zastosuj.
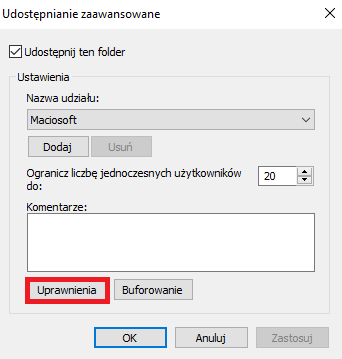
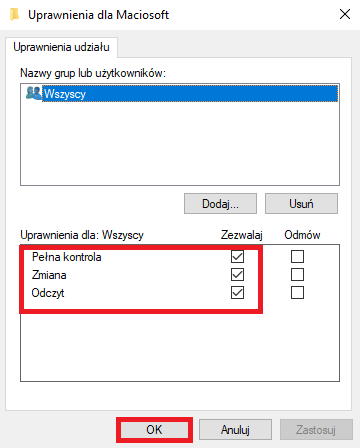
17. Kopiujemy ścieżkę sieciową > wklejamy w wiersz poleceń i z tej lokalizacji uruchamiamy program SpedTrans (Aplikacja), możemy stworzyć skrót na pulpicie > prawym przyciskiem myszy> Wyślij do > Pulpit (utwórz skrót).
18. Z udostępnionej ścieżki sieciowej możemy uruchomić program na innych stanowiskach (pod warunkiem że są podłączone do tej samej sieci co serwer/główny komputer).
19. Konfiguracja sieci w celu udostępnienia programu na innych stanowiskach > Panel sterowania > Centrum sieci i udostępniania > Zmień zaawansowane ustawienia udostępniania > Prywatny > Włącz odnajdywanie sieci > Gość publiczny > Włącz odnajdywanie sieci > Wszystkie sieci > Udostępnianie folderu sieciowego > Włącz udostępnianie, aby dowolna osoba… . Opcjonalnie !!!
Wszystkie sieci> Udostępnianie chronione hasłem > Zaznacz w tym miejscu pole „Wyłącz udostępnianie chronione hasłem” (albo ustawić hasło sieciowe do udostępnianych katalogów).
20. Po uruchomieniu programu pojawi się komunikat o naruszeniu zasad licencjonowania > wypełniamy formularz rejestracyjny (dane firmy, ilość licencji, zatwierdzamy warunki umowy licencyjnej) > Wyślij (koszt wygenerowania licencji wg aktualnego cennika).
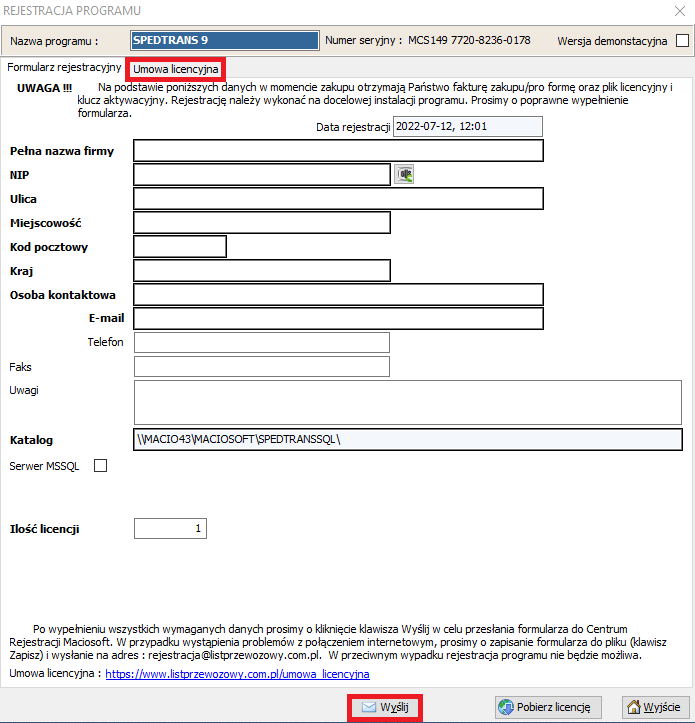
21. Na podany adres mailowy w formularzu zostanie wysłana nowa licencja z instrukcją aktualizacji.
22. W kolejnym etapie musimy utworzyć nową bazę danych oraz podłączyć plik z backup-em (wykonany na starym serwerze). Otwieramy Microsoft SQL Server Management Studio > logujemy się do utworzonej instancji. Authentication > SQL Server Authentication.
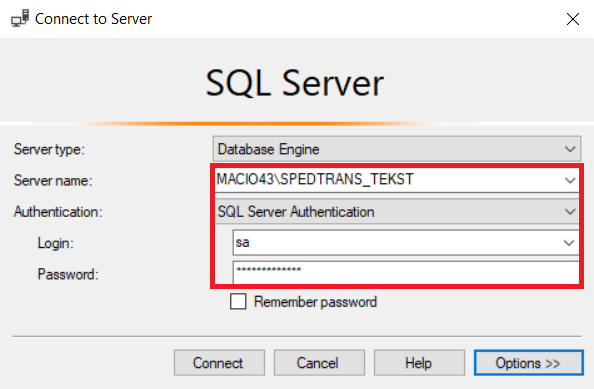
Databases > Klikamy prawym przyciskiem myszy > Restore Database...
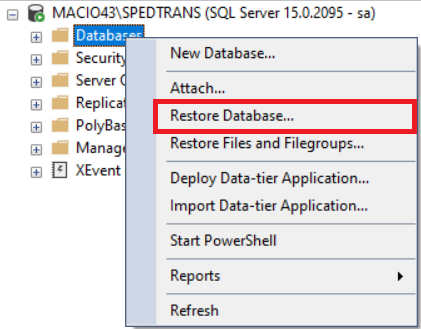
Zaznaczamy Device > wybieramy plik z backup-em > Databases > wpisujemy nazwę nowej bazy
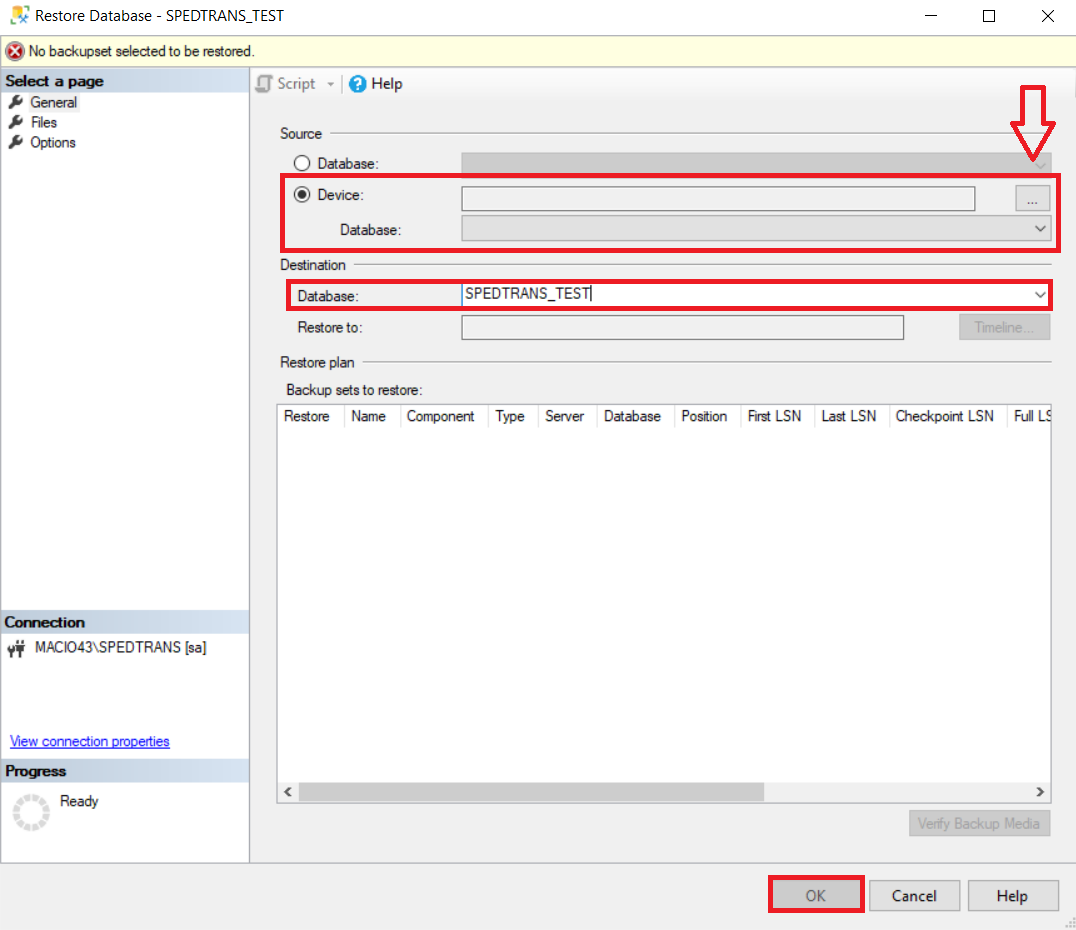
Options > Overwrite the existing database (WITH REPLACE) > OK.
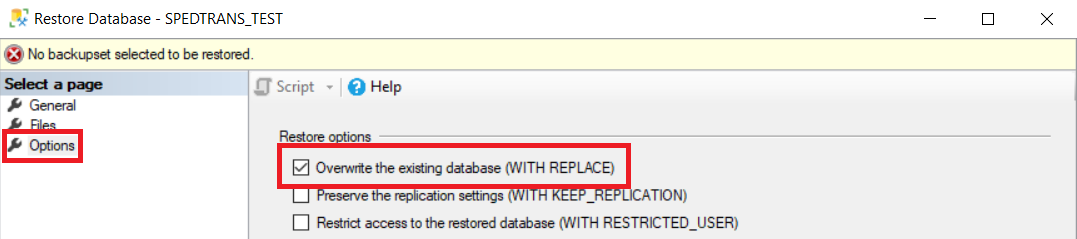
23. Po uruchomieniu programu pojawi się komunikat „Brak konfiguracji połączenia z serwerem bazy danych...”, musimy połączyć program z nową instancją i bazą danych.
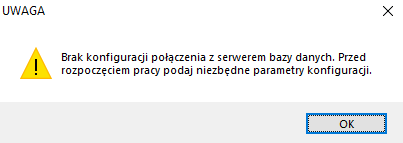
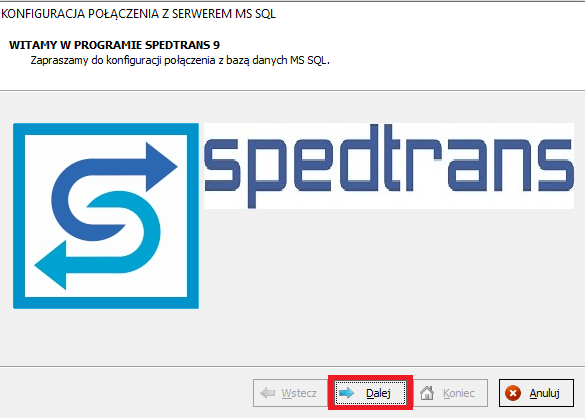
Zaznaczamy > Połącz z istniejącą bazą danych na wybranym serwerze MS SQL > Dalej.
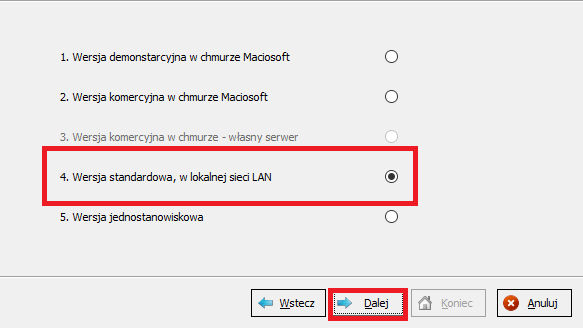
Wybieramy nazwę serwera (nazwa instancji pkt.8) > Uwierzytelnianie zaznaczamy SQL serwer > login i hasło do bazy danych (login standardowo SA, hasło ustawione w pkt. 10). > Test połączenia z serwerem > Dalej.
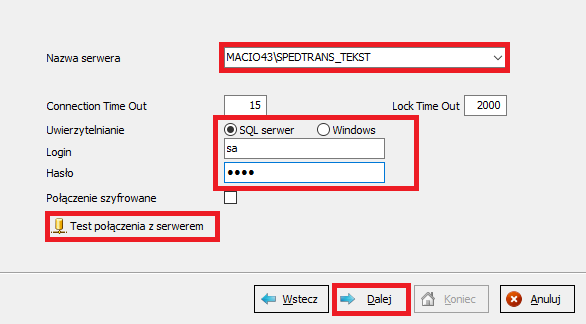
Zaznaczamy > Połącz z istniejącą bazą danych na wybranym serwerze MS SQL > Dalej.
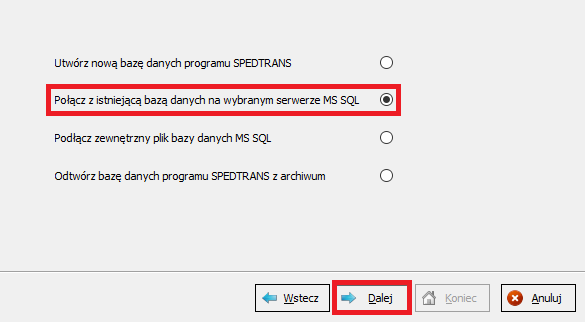
Wybieramy utworzoną bazę > Test połączenia z bazą > Dalej.
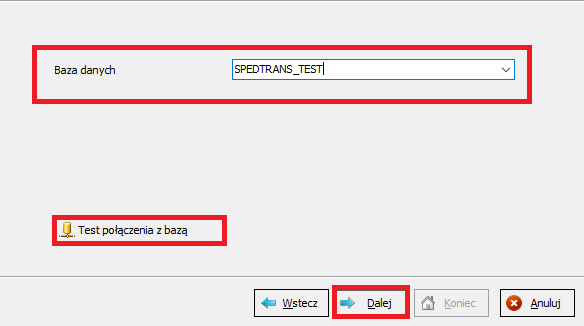
Po uruchomieniu programu należy wprowadzić KLUCZ AKTYWACYJNY, wysłany wraz z licencją.
 pomoc zdalna
pomoc zdalna