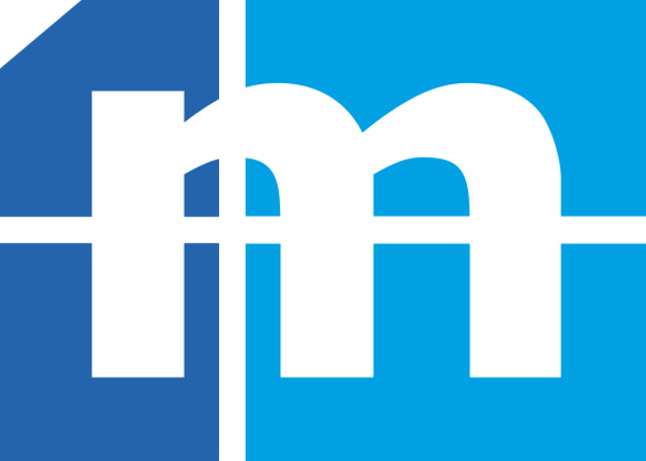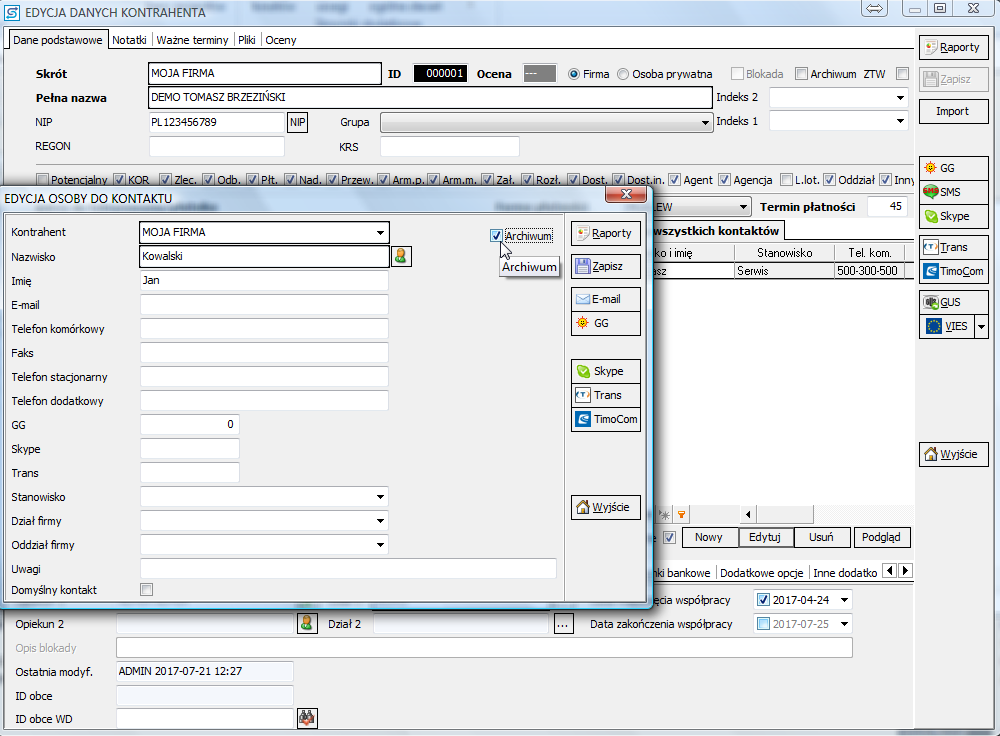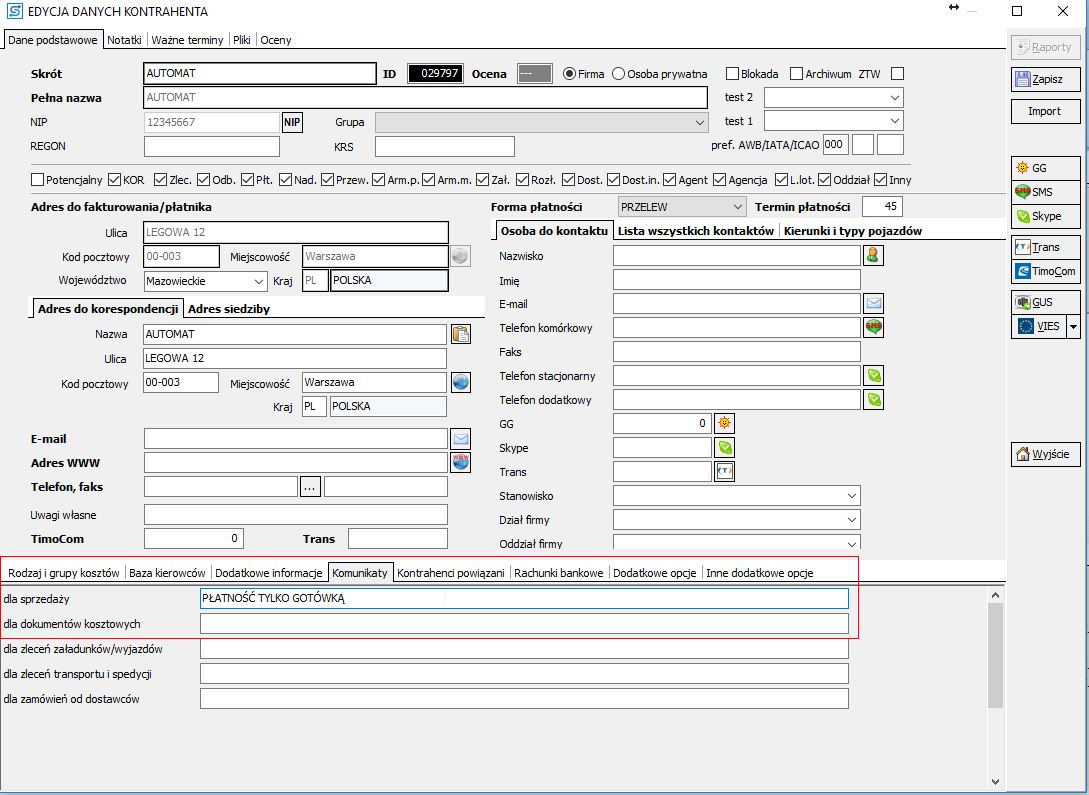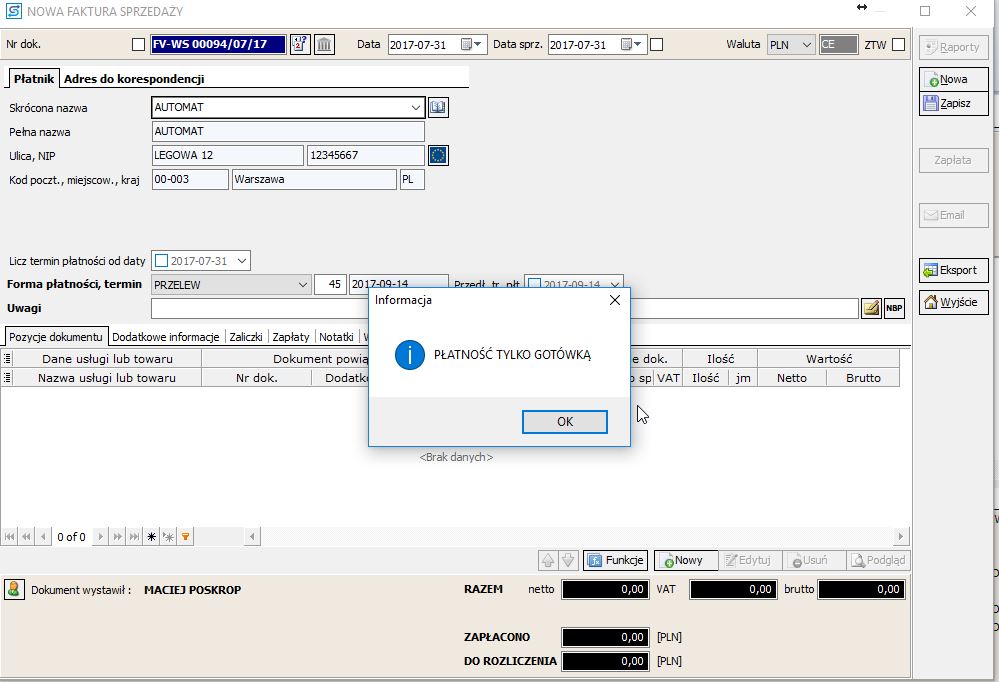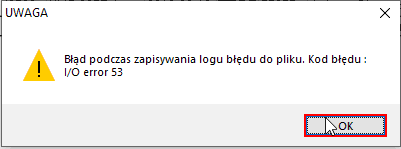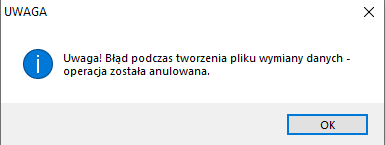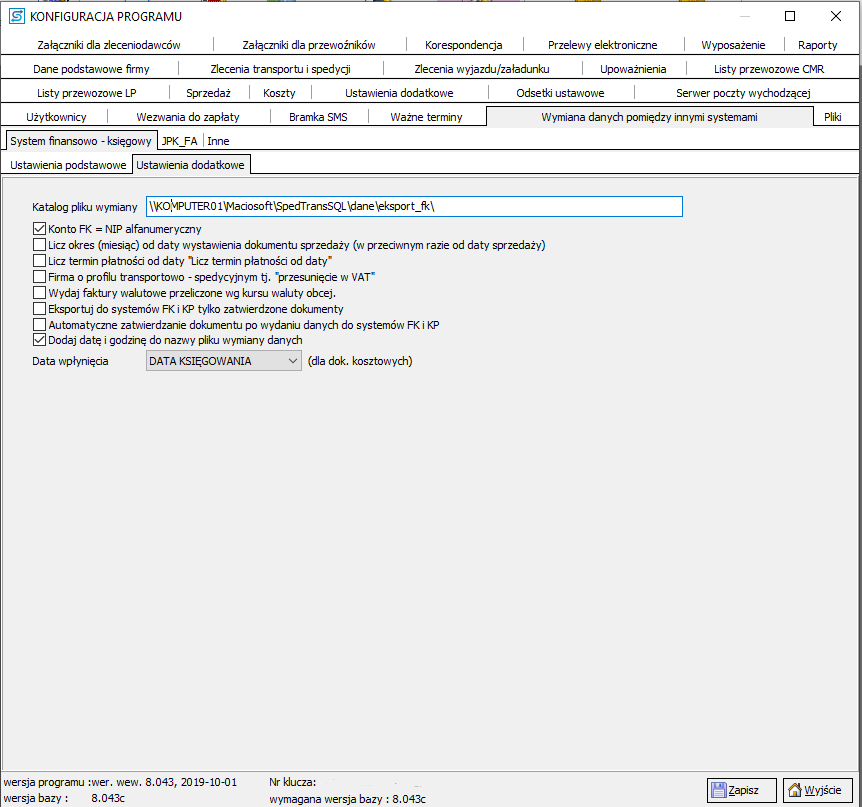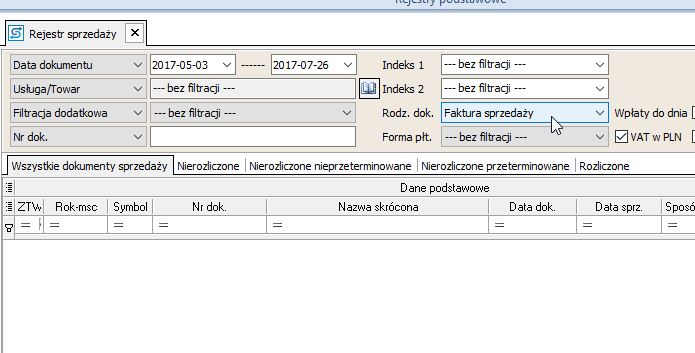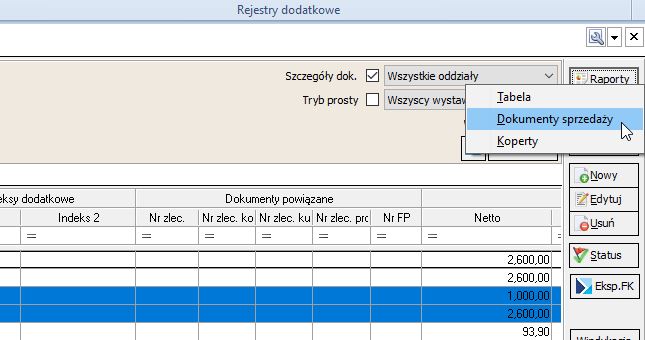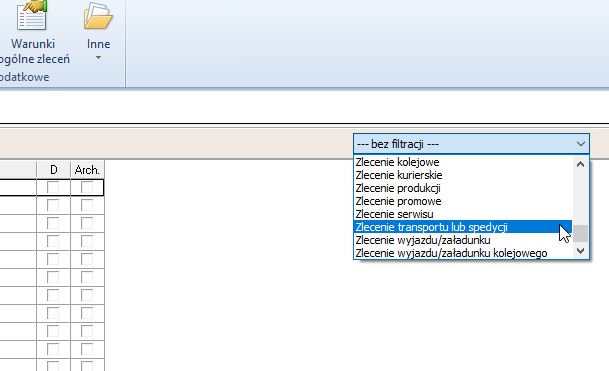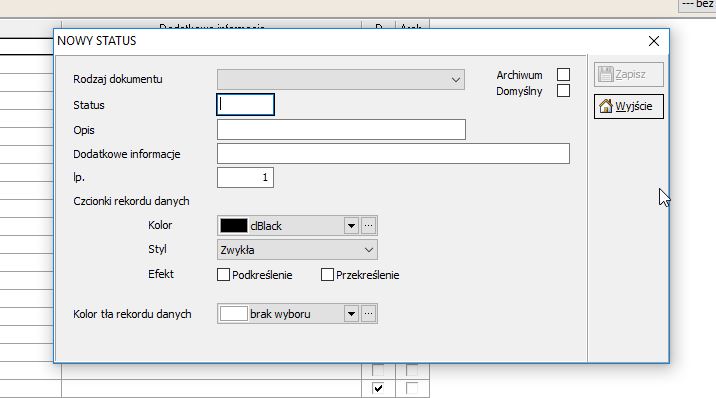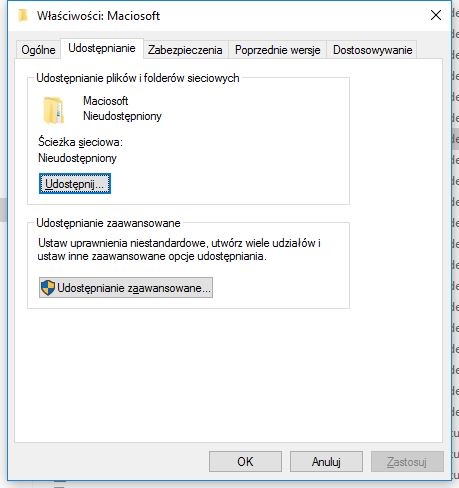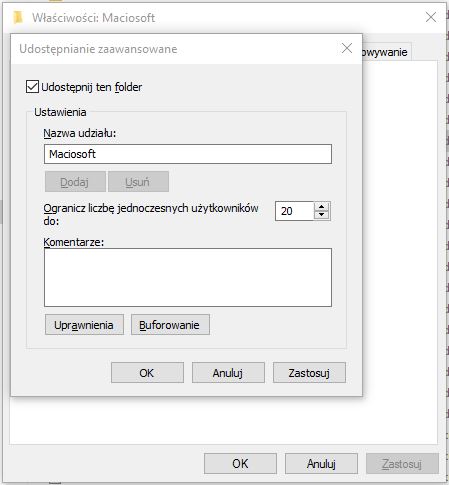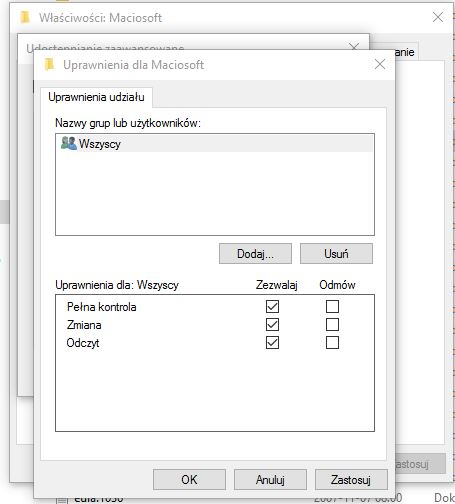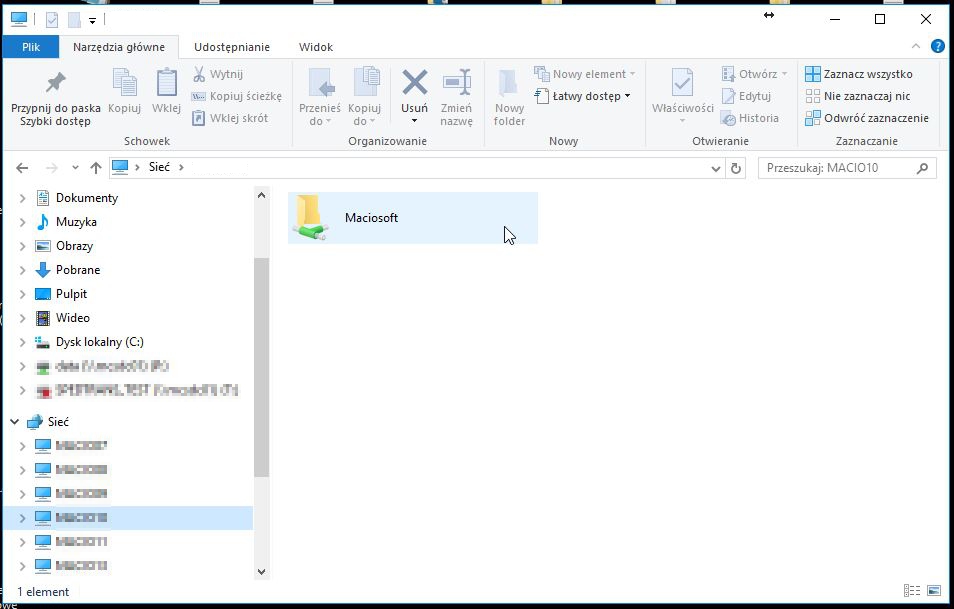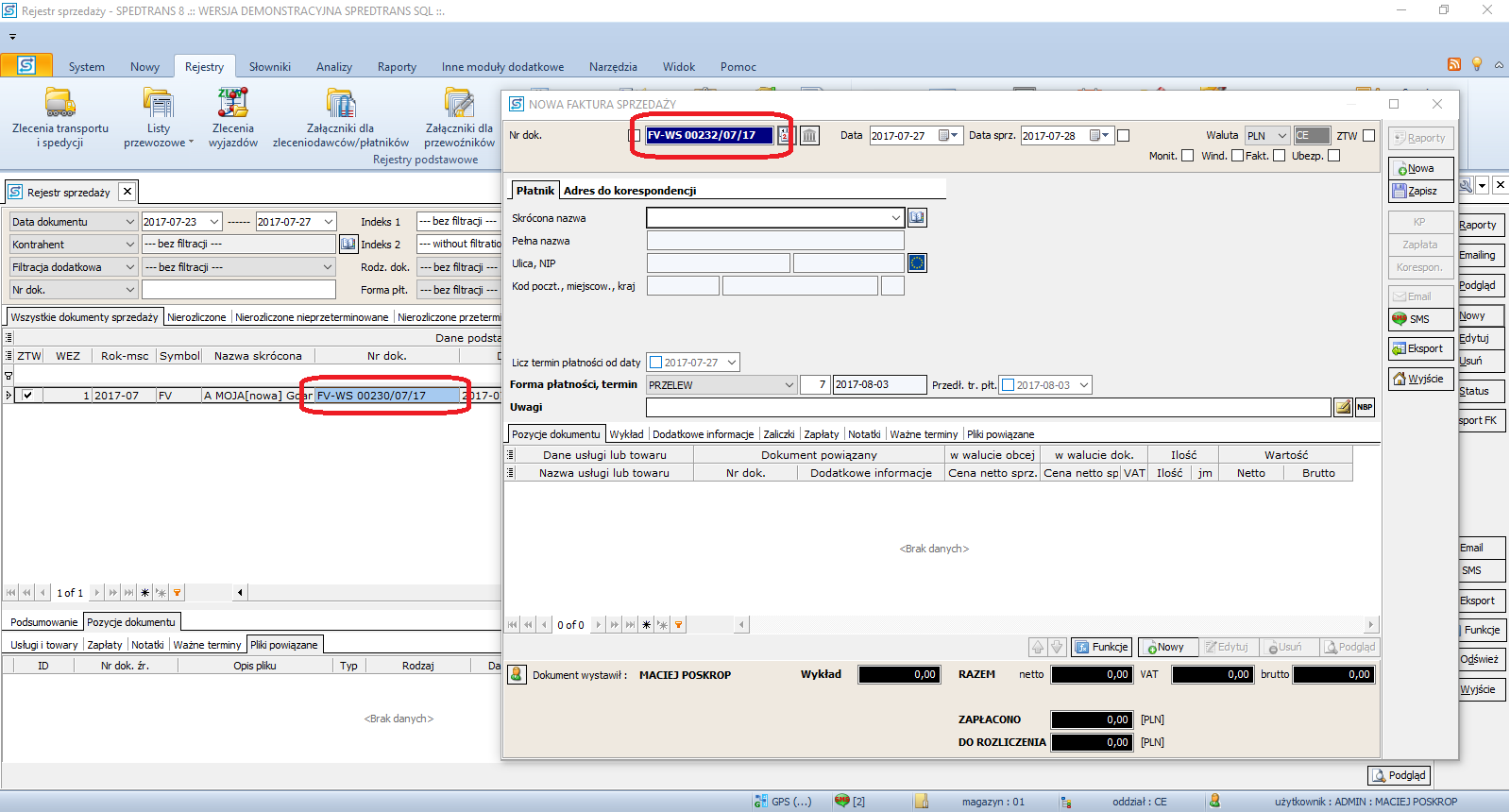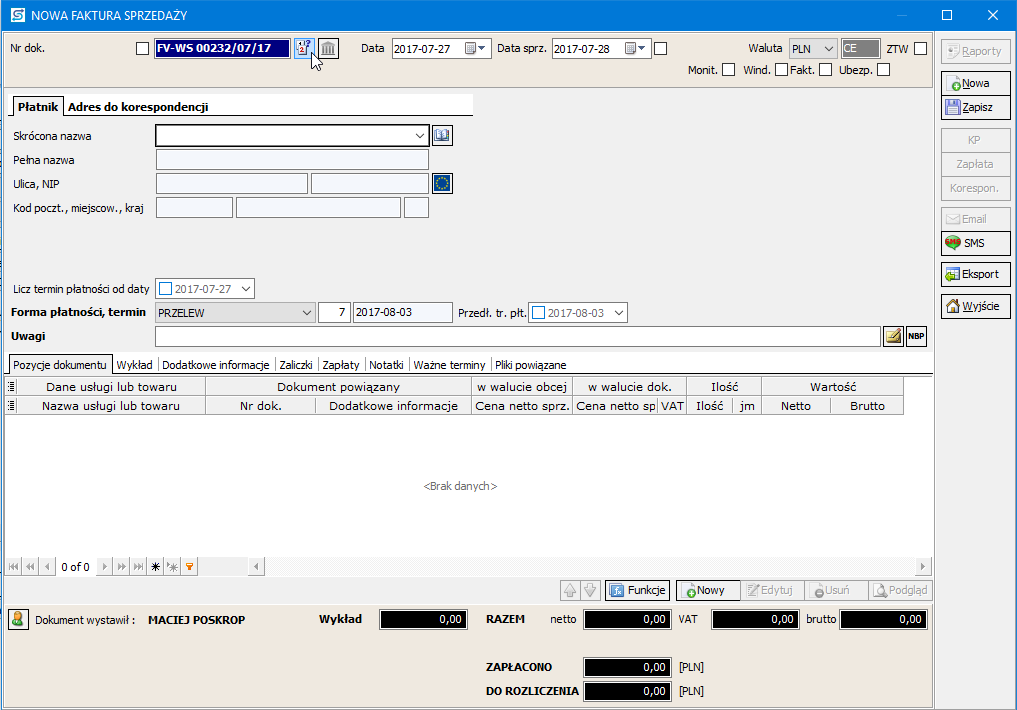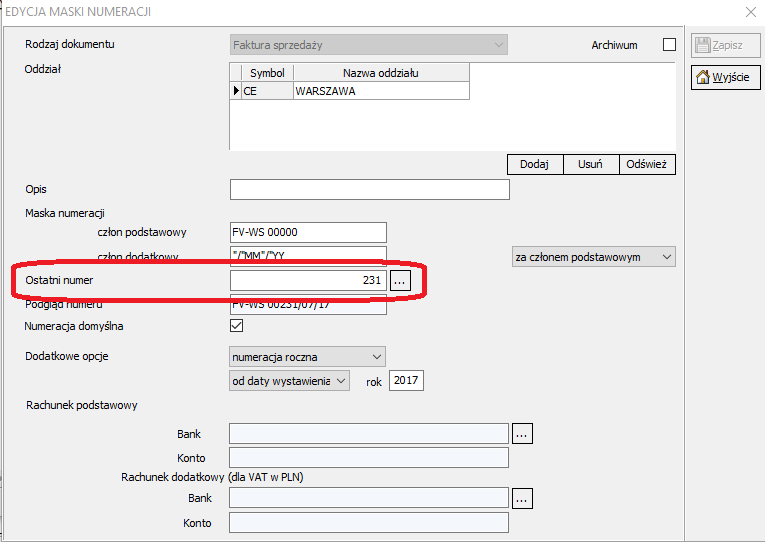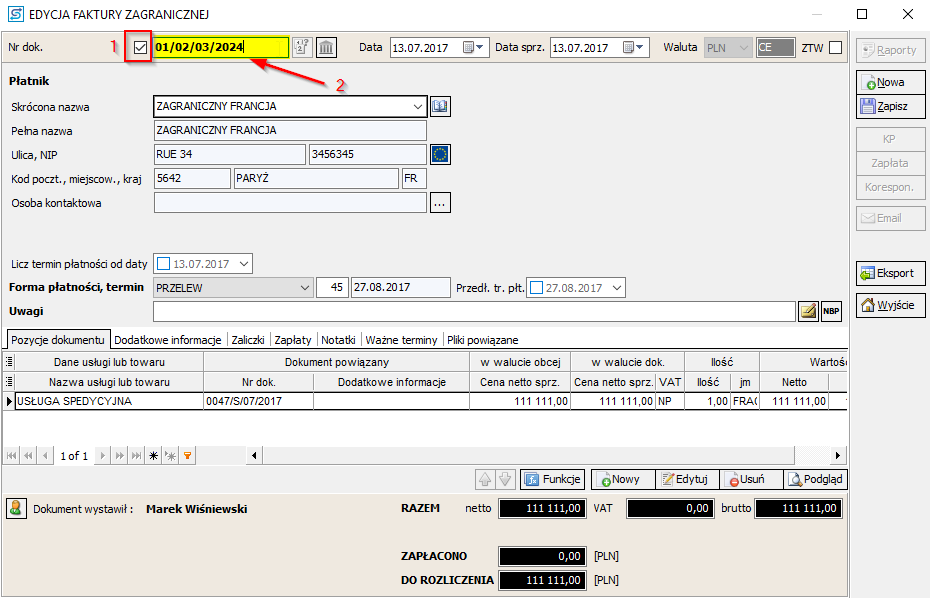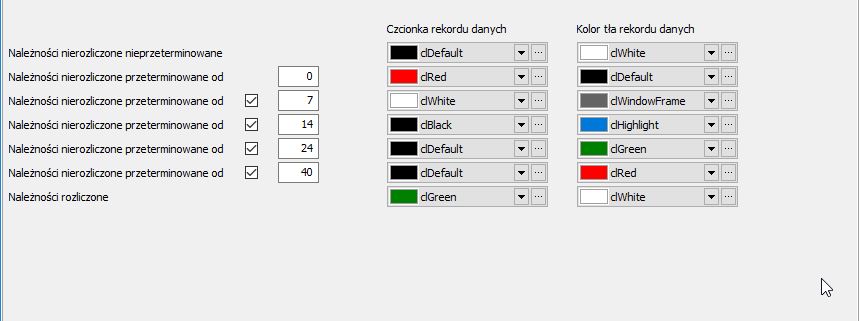Link do źródła
Aby udostępnić program po udziałach sieciowych należy przejść do lokalizacji folderu Maciosoft.C:\Maciosoft.
Następnie prawym przyciskiem myszy klikamy na folder Maciosoft, dalej przechodzimy we właściwości folderu.
W następnej kolejności należy przejść w udostępnianie i dalej do udostępnianie zaawansowane.
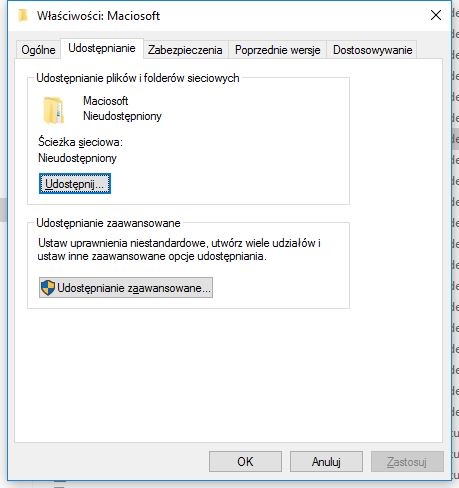
W oknie udostępniania zaawansowanego zaznaczamy Udostępnij ten folder.
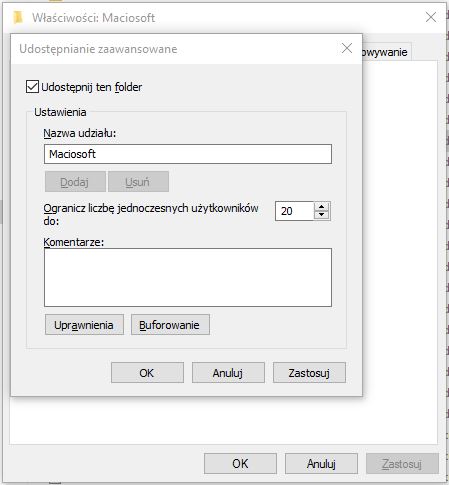
Następnie przechodzimy do Uprawnienia, gdzie należy zezwolić na pełną kontrolę, zmianę oraz odczyt dla wszystkich użytkowników.
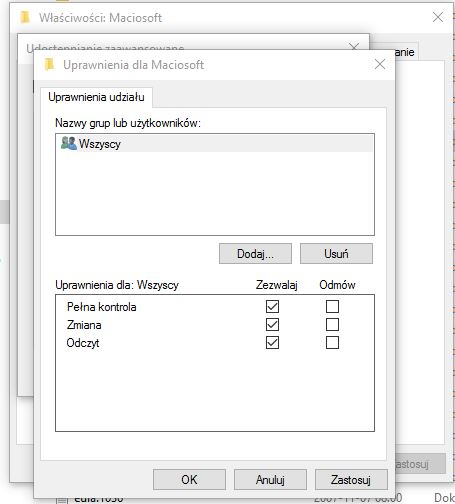
W drugiej kolejności należy przejść w Mój komputer, a dalej w Sieć.
Klikamy na komputer serwer, gdzie następnie mamy udostępniony katalog Maciosoft.
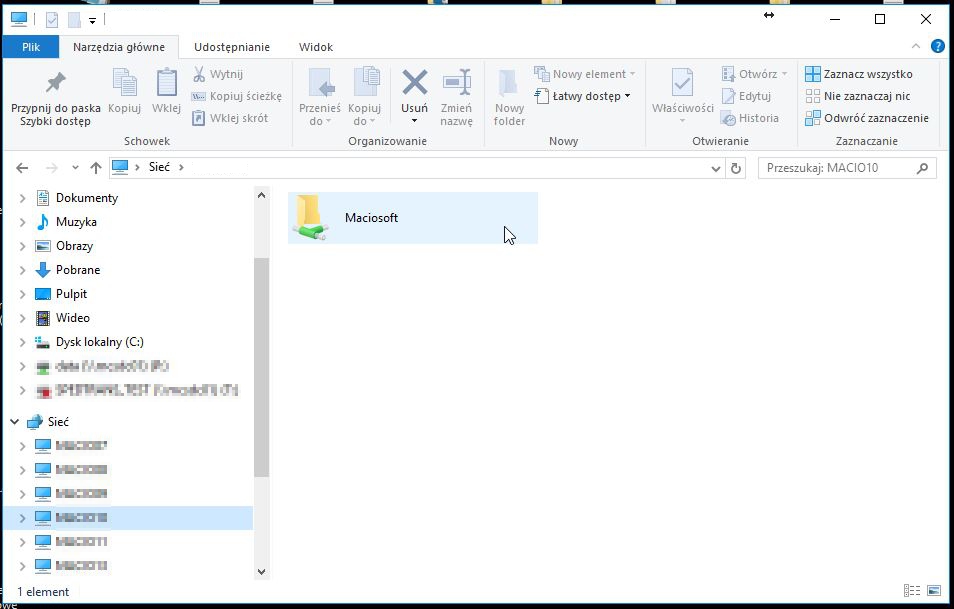
W katalogu głównym programu odnajdujemy plik SpedTransSQL.exe, klikamy prawym przyciskiem myszy, a następnie wyślij do > pulpit (uwtórz skrót) aby uruchamiać program z pulpitu.

 pomoc zdalna
pomoc zdalna