Jak wyłączyć Zaporę systemu Windows lub ustawić wyjątki?
Żeby wyłączyć Zaporę systemu Windows lub ustawić wyjątki musimy dostać się do konfiguracji Zapory systemu Windows. Aby to zrobić należy kliknąć menu „Start” następnie przejść do "Panel Sterowania" >> "Zapora systemu Windows", wtedy pojawi się okno jak poniżej.
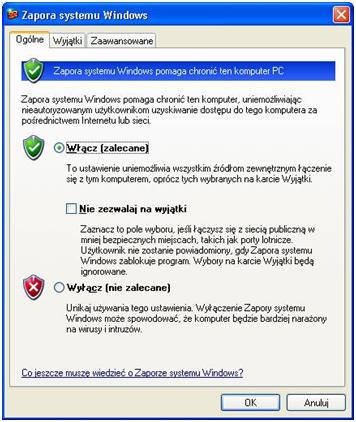
Zapora systemu Windows (Windows Firewall) posiada trzy tryby pracy:
1. Włącz (zalecane) - jest to domyślny tryb i zalecany podczas normalnej pracy, gdzie jest uwzględniona lista wyjątków.
2. Włącz wraz z opcją "nie zezwalaj na wyjątki" - tryb przeznaczony w czasie różnych zagrożeń np. praca naszego komputera w obcej sieci. Nie jest tu uwzględniania lista wyjątków.
3. Wyłącz (nie zalecane) - całkowicie wyłączenie zapory.
Domyślnie Zapora systemu Windows jest włączona, aby ją wyłączyć wystarczy zaznaczyć „Wyłącz” i kliknąć przycisk OK.
Jeśli chcemy, żeby zapora była włączona, musimy ustawić wyjątek. Lista wyjątków jest dostępna w drugiej zakładce pt. "Wyjątki" i służy do wyszczególnienia usług (a konkretnie portów na jakich działają) oraz aplikacji które nie będą blokowane przez Zaporę systemu Windows.
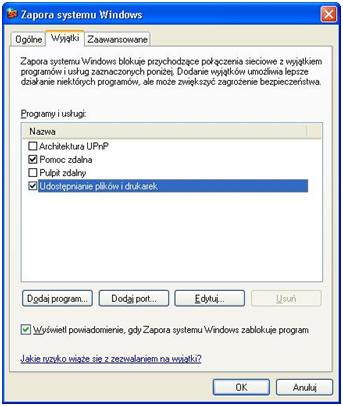
W naszym przypadku, aby serwer SQL mógł pracować w sieci musimy dodać trzy nowe wyjątki, dwa poprzez przycisk "Dodaj port" oraz jeden poprzez przycisk "Dodaj program". Gdy klikniemy przycisk "Dodaj port" pojawi się okno jak poniżej gdzie wpisujemy nazwę portu np. SQL i wpisujemy numer portu 1433 oraz zaznaczamy protokół TCP następnie klikamy przycisk OK.
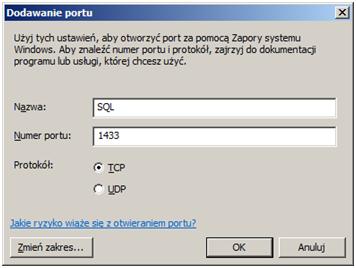
Teraz musimy dodać drugi wyjątek
poprzez przycisk "Dodaj port". Pojawi się okno jak poniżej gdzie wpisujemy nazwę portu np. SQL_UDP i wpisujemy numer portu1434 oraz zaznaczamy protokół UDP następnie klikamy przycisk OK.
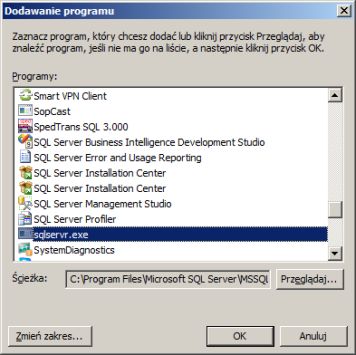
Następnie dodajemy trzeci wyjątek poprzez przycisk "Dodaj program". Pojawi się okno jak poniżej gdzie klikamy przycisk "Przeglądaj" i wybieramy C:\Program Files\Microsoft SQL Server\MSSQL10_50.SQLEXPRESS\MSSQL\Binn\sqlservr.exe następnie wciskamy "Otwórz" i "OK".

 pomoc zdalna
pomoc zdalna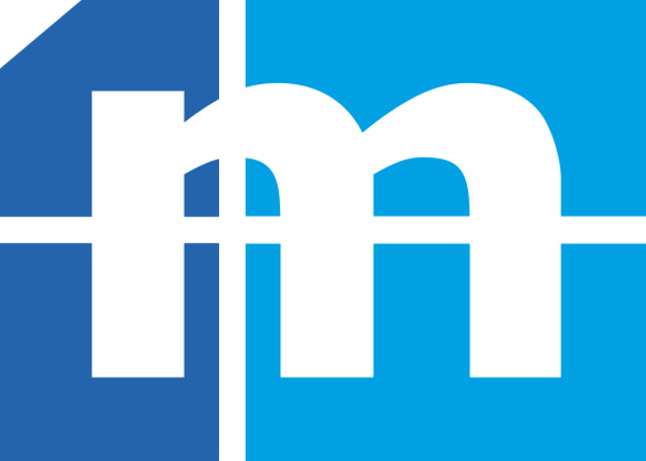
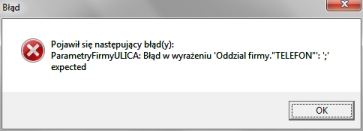
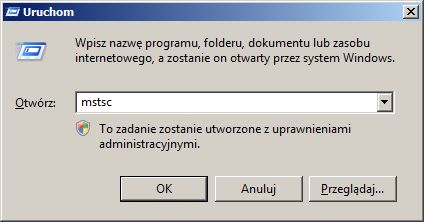

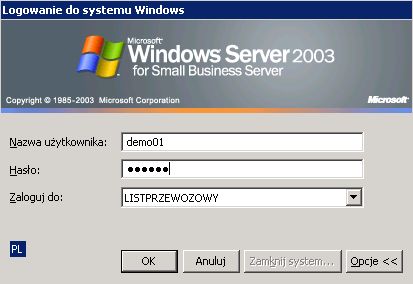
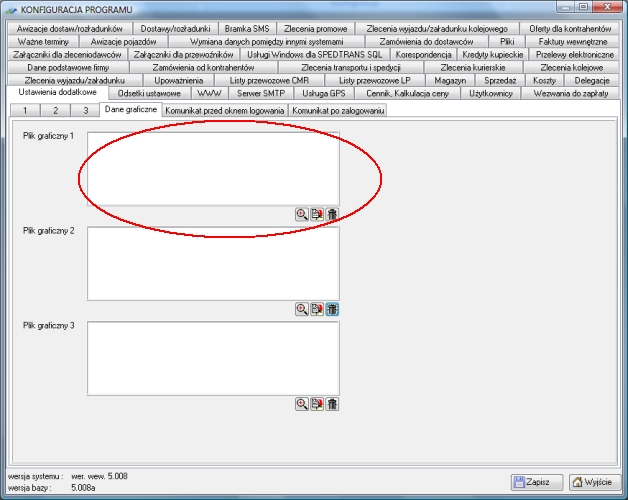
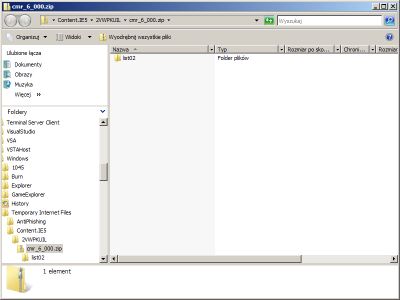
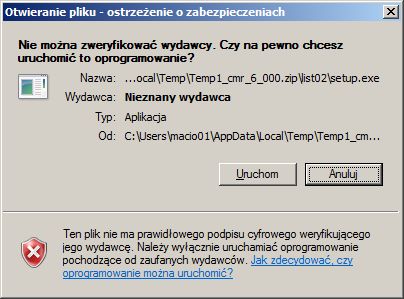
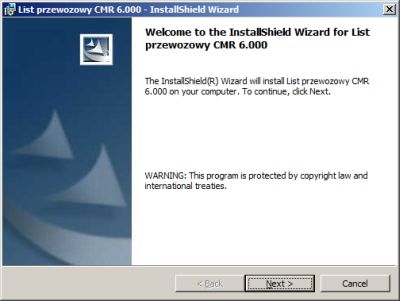
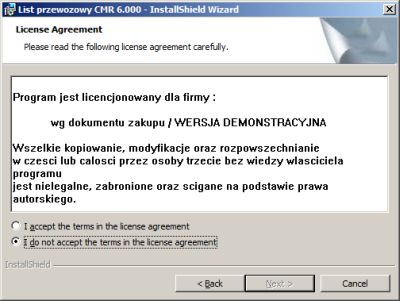
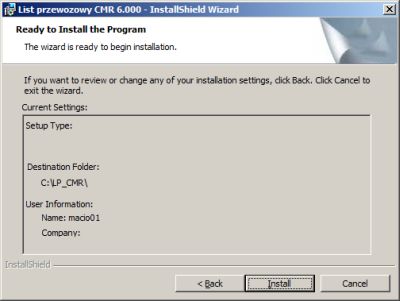
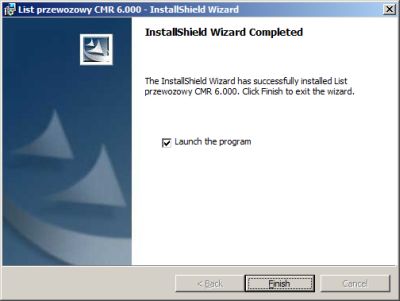
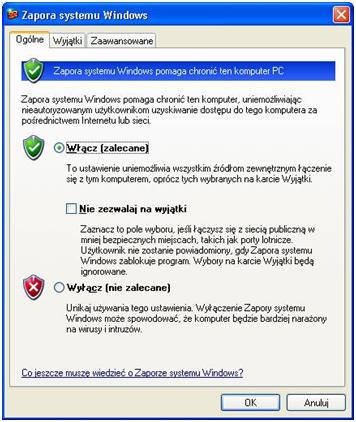
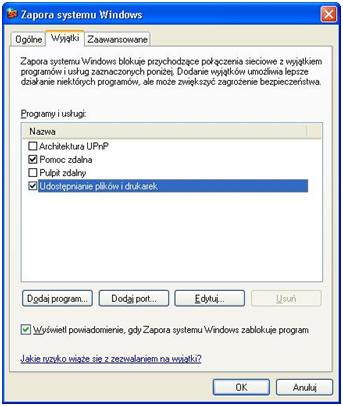
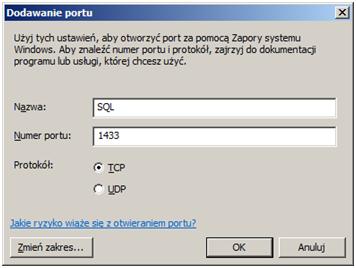
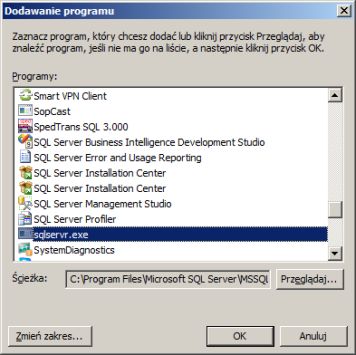
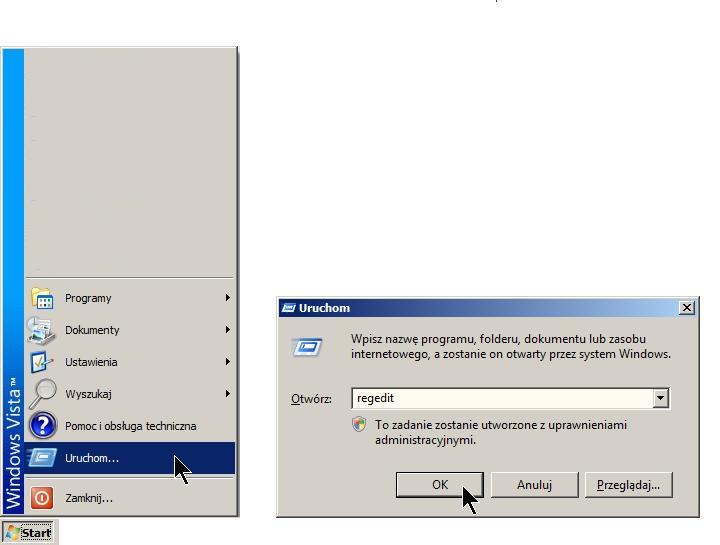
.jpg)
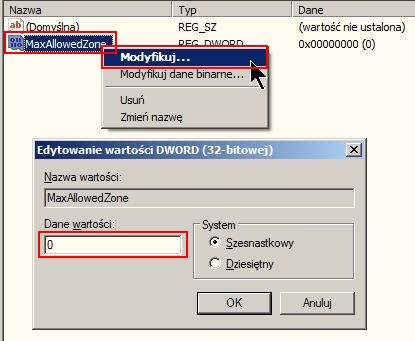
.jpg)
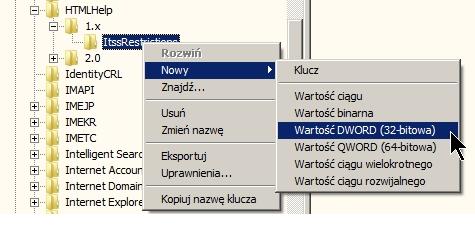

.jpg)
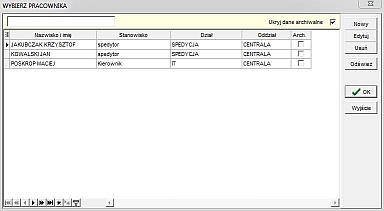
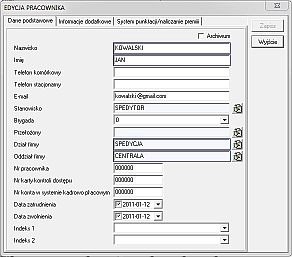
.jpg)