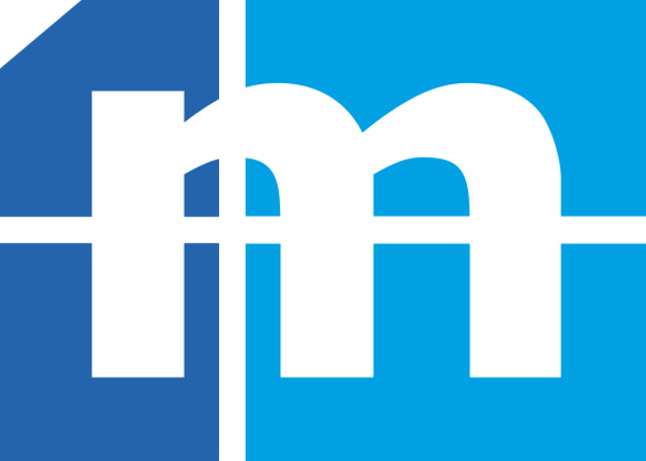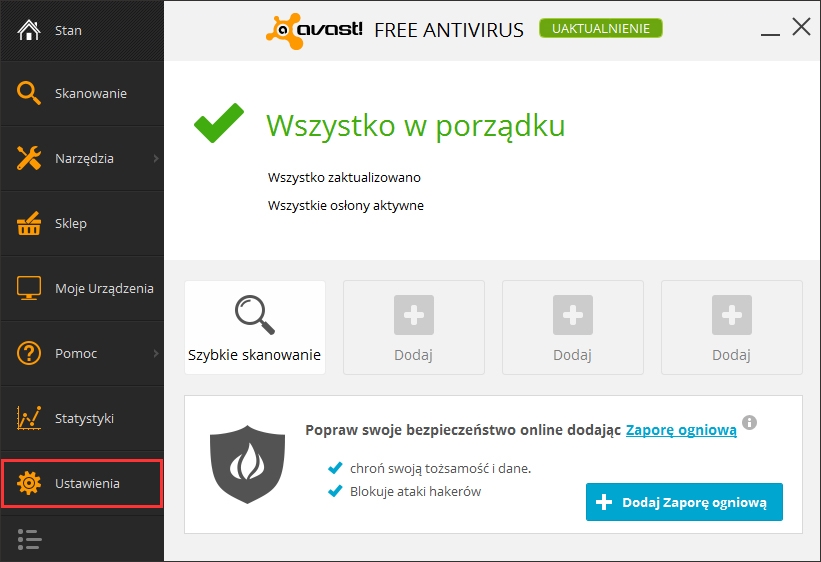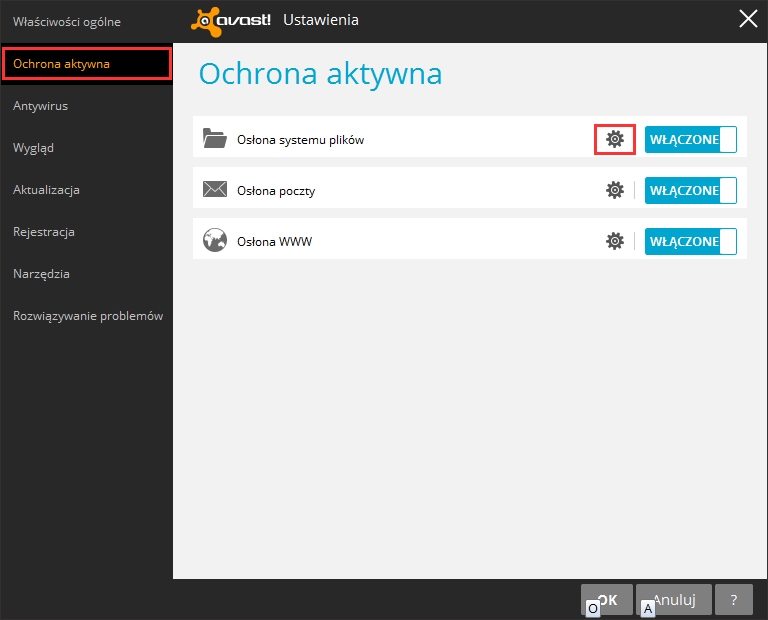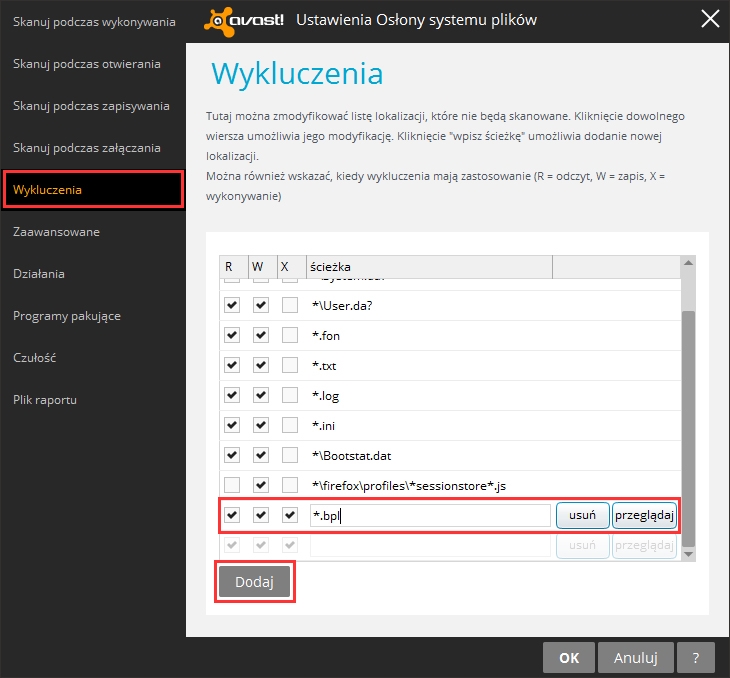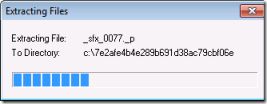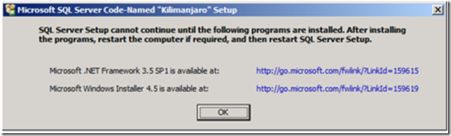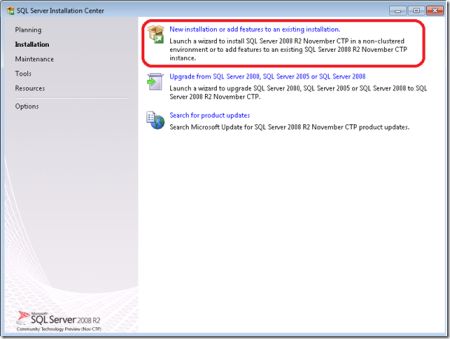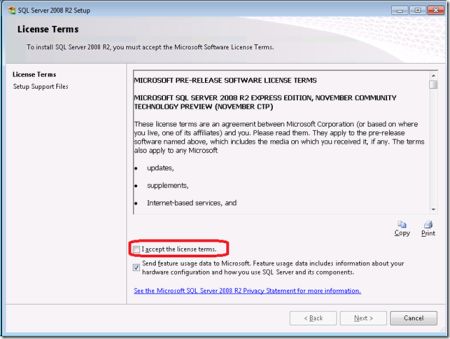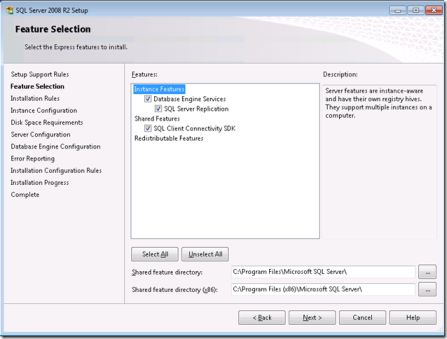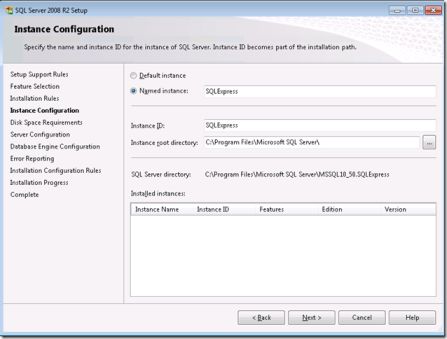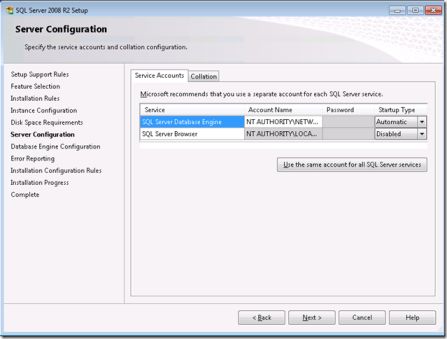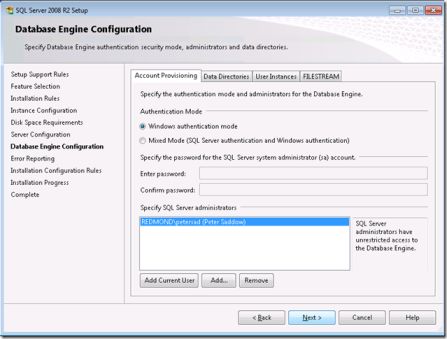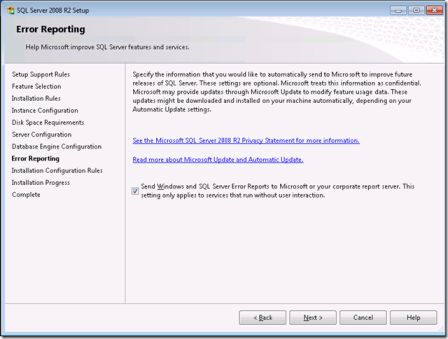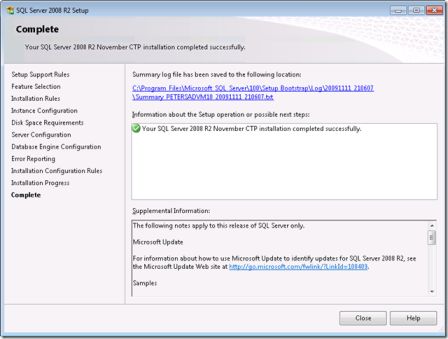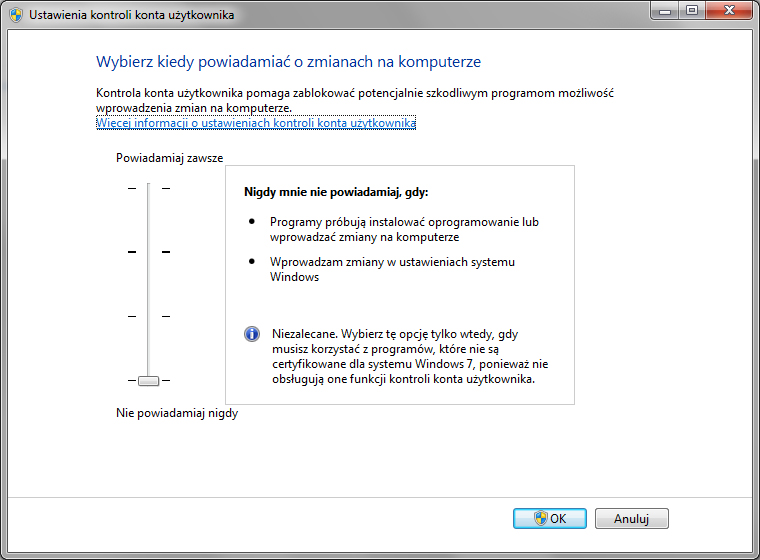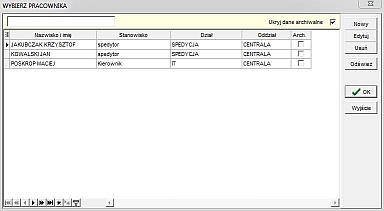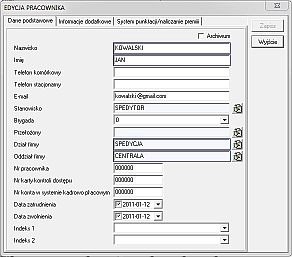FAQ - BAZA WIEDZY
-
Porównanie wersji MSSQL 2017
Link do źródłaSzczegółowe porównanie wersji MSSQL 2017 znajduje się na stronie Microsoft: https://www.microsoft.com/pl-pl/sql-server/sql-server-2017-editions
Porównie wersji MSSQL 2012 https://docs.microsoft.com/en-us/previous-versions/sql/sql-server-2012/cc645993(v=sql.110)
-
Jak wykonać aktualizację programu?
Link do źródłaJak wykonać aktualizację oprogramowania dla logistyki i transportu?
Funkcja jest dostępna tylko dla firm, które mają wykupione wsparcie oraz aktualizacje.WAŻNE!Przed aktualizacją prosimy przeprowadzić pełny backup programu. Opis jak to zrobić jest tutaj. (informacjana samym dole!)Logujemy się na konto administracyjne na serwerze (komputerze gdzie jest program oraz baza SQL zainstalowana) oraz na konto administratora do SPEDTRANSA.Jeśli system sam automatycznie nie pokazuje, że dostępna jest nowa wersja programu to klikamy opcję Pomoc > Aktualizacja programuWAŻNE!Czasami zostaną Państwo poproszeni o aktualizację, nawet jak nie będzie oficjalnie nowej wersji programu. Moduł aktualizacji pokaże, że brak nowszej wersji, jednak będzie potrzeba kliknąć "Pobierz" mimo wszystko.Podczas ściągania aktualizacji wszyscy mogą pracować w programie.UWAGA!1.Przed wgraniem aktualizacji wszyscy użytkownicy z wyjątkiem tego, który robi aktualizację muszą zamknąć program.
2. Aktualizację robimy mając pełne prawa - administratora - do komputera gdzie jest zainstalowany SPEDTRANS SQL 7. Inaczej podczas aktualizacji mogą być problemy z zastąpieniem starych plików nowymi.
3. Jeśli podczas aktualizacji pojawi się Państwu komunikat, że nie zostały nadpisane pliki to znaczy, że konto na którym są Państwo zalogowani do systemu operacyjnego nie jest kontem z pełnym dostępem do programu lub jeden z użytkowników nie zamknął programu przed wgraniem aktualizacji. (patrz punkt 5).
4. W takim przypadku trzeba całą zawartość katalogu o nazwie "update" rozpakować i skopiować do głównego katalogu programu, czyli SpedTransSQL5000 - zastępując stare pliki nowymi. Czynność tą wykonujemy gdy NIKT nie ma uruchomionego programu.
5. Jeśli pomimo zamknięcia programu na wszystkich stanowiskach komputer nadal nie może nadpisać plików, mogę one być wciąż w użyciu.Trzeba wejść do Panel sterowania > Narzędzia administracyj ne > Zarządzanie komputerem > w menu po lewej - Foldery udostępnione > Otwarte pliki - jeśli w tej lokalizacji na liście jest jakiś plik trzeba kliknąć prawy klawisz i wybrać opcję - Odłącz wszystkie otwarte pliki.UWAGA! Jeśli wykonanie operacji zamknięcia plików z punktu 5 nie pomaga należy zrestartować główny komputer (serwer) i zaraz po restarcie przeprowadzić kopiowanie plików. -
Jak wygenerować Google Api Key
Link do źródła1. Wchodzimy na stronę https://developers.google.com/maps/documentation/javascript/get-api-key
2. Logujemy się na swoje konto Google.
3. Klikamy "GET STARTED"
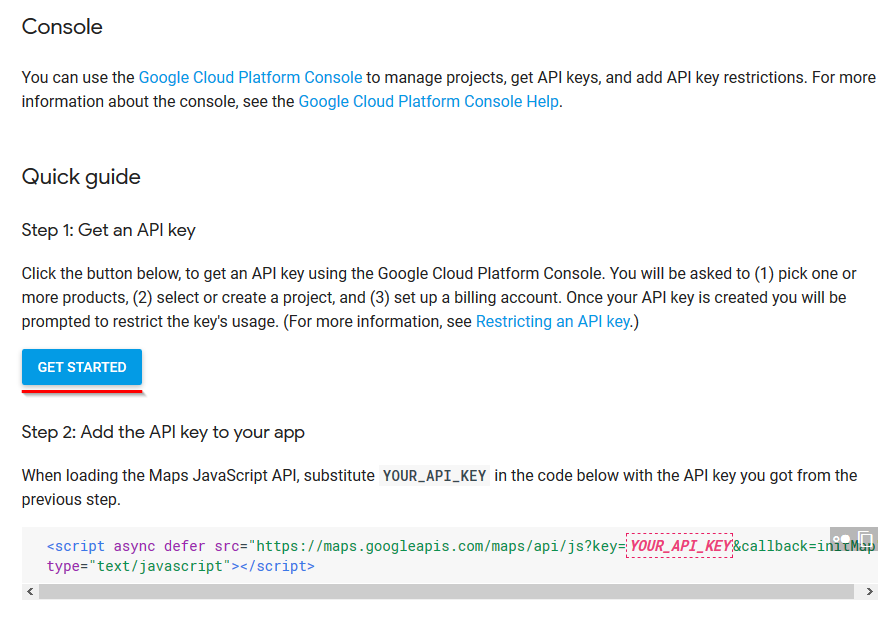
4. Zaznaczamy "Maps", "Routes", "Places" i klikamy "Continue"

5. Tworzymy nowy projekt klikając "Create a new projekt"
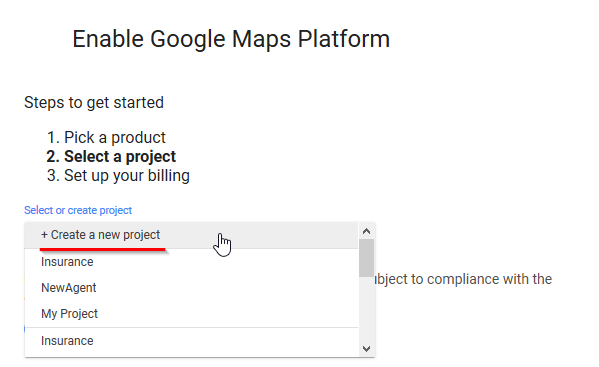
6. Wpisujemy nazwę projektu i klikamy "Next"
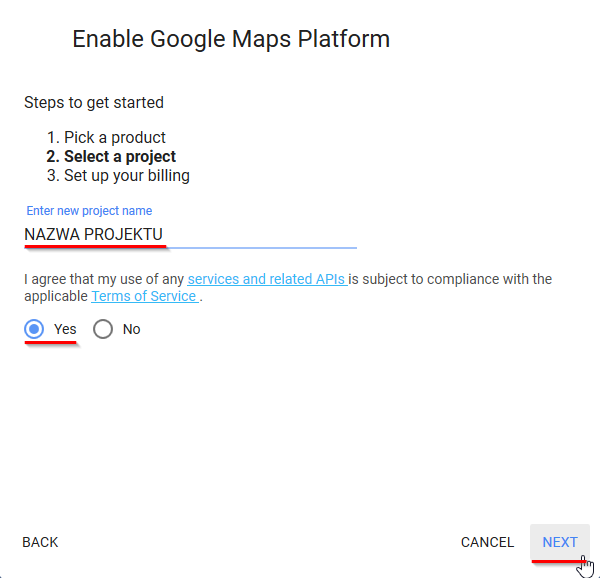
7. Wybieramy kraj, akceptujemy warunki korzystania z usługi, klikamy "Zgadzam się..."
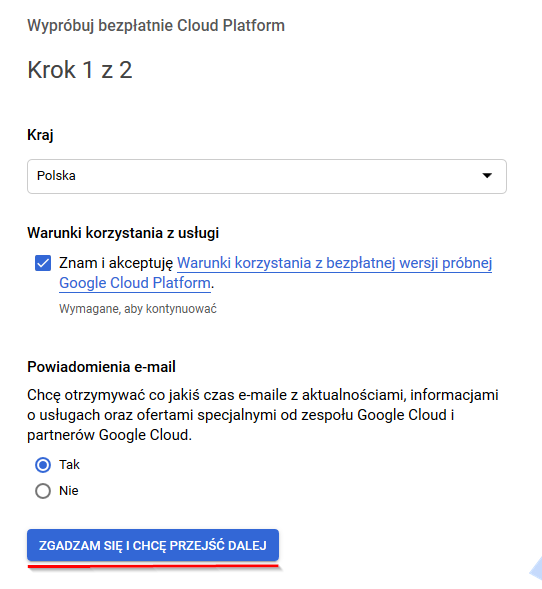
8. Wpisujemy swoje dane osobowe
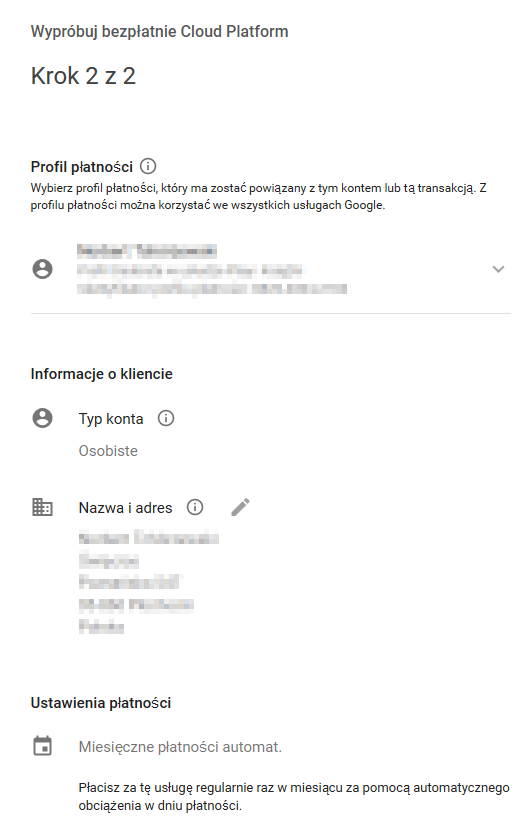
9. Wpisujemy dane swojej karty w formie płatności i klikamy "Rozpocznij bezpłatny okres próbny"
Informacja dotycząca cennika znajduje się pod danym linkiem: https://cloud.google.com/maps-platform/pricing/
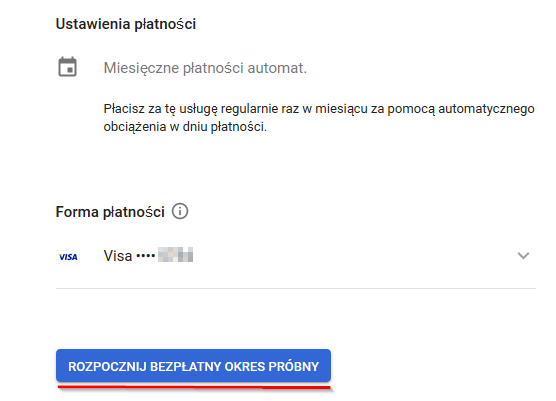
10. W nowym okienku dostajemy Google Api Key.
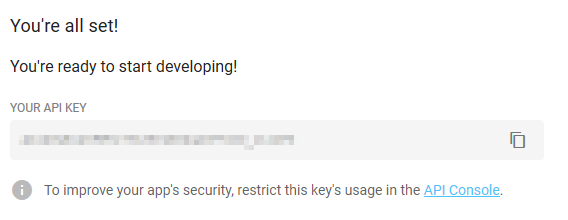
11. W konfiguracji programu wklejamy nasz Google Api Key, zapisujemy ustawienia
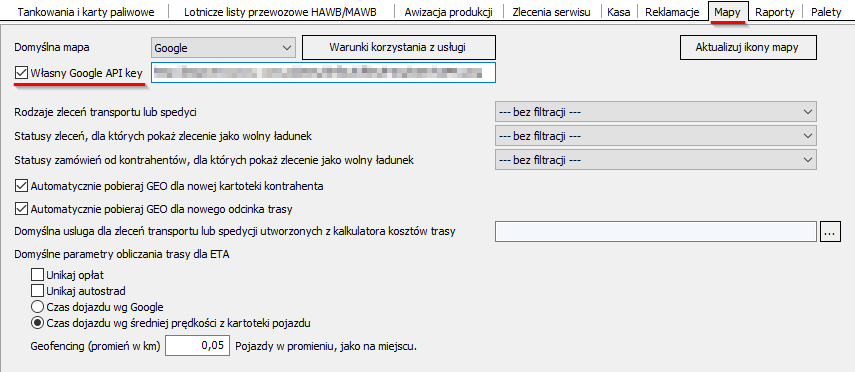
-
Jak zdalnie połączyć się z serwerem terminali?
Link do źródłaKlikamy menu „Start” a następnie „Uruchom”, pojawi się okno jak niżej.
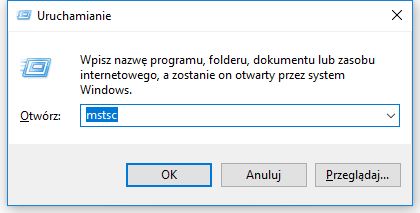
W polu „Otwórz” wpisujemy następujący tekst: mstsc i klikamy przycisk OK. Otworzy się ekran „Podłączenie pulpitu zdalnego”.
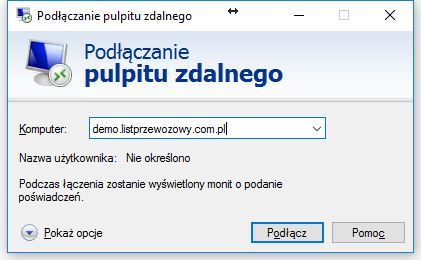
W polu „Komputer” wpisujemy numer IP i klikamy przycisk „Podłącz”. Pojawi się okno logowania do systemu Windows.
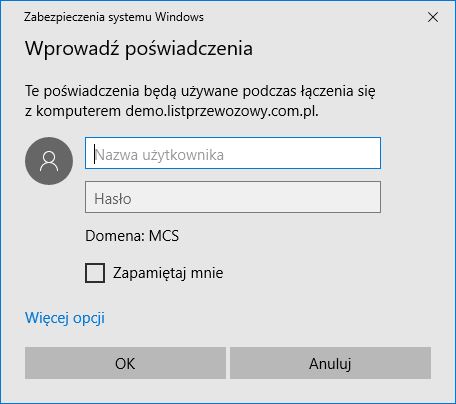
Wpisujemy login i hasło, klikamy przycisk OK. Gotowe, połączyliśmy się zdalnie z serwerem terminali.
-
Problem z uruchomieniem SpedTrans - brak pliku frx23.bpl
Link do źródłaPo aktualizacji programu Avast zaczyna on traktować plik frx23.bpl jako wirusa i wycina go jako zagrożenie.
Problem wynika z błędnego rozpoznania przez program Avast pliku programu SpedTrans.
Komunikat o błędzie może być dwojakiego rodzaju:
1.
2.
Prosimy wykonać kroki według poniższej instrukcji - dokładnie w takiej kolejności.
1. Prosimy wyłączyć Avasta.
UWAGA! Program Avast trzeba wyłączyć na serwerze oraz na wszystkich komputerach gdzie jest używany SpedTrans.
2. Prosimy pobrać plik z głównego katalogu programu Dane / New - jeśli w tym katalogu nie ma żadnyc plików to należy na administratorze kliknąć Pomoc / aktualizacja programu - oraz kliknąć "Pobierz" - aktualizacji nie musimy wgrywać. Następnie rozpakowujemy plik z rozszerzeniem zip - po rozpakowaniu odnajdujemy plik frx23.bpl i kopiujemy do głównego katalogu programu najczęściej jest to: S:\SpedTrans.
3. Uruchamiamy ponownie program SpedTrans.
UWAGA! Do czasu kolejnej aktualizacji programu Avast musi on być wyłączony. Być może kolejna aktualizacja Avast poprawi ten błąd.
USTAWIENIE PROGRAMU AVAST - ZALECANE (Wszelkie zmiany w programie Avast klient robi na własną odpowiedzialność - prosimy się skonsultować z własnym informatykiem)
Wchodzimy w Ustawienia -> Ochrona aktywna -> Osłona systemu plików -> Wykluczenia -> Dodaj: *.bpl
Po tej operacji będzie można włączyć ochronę Avast.
-
Jak zainstalować serwer bazy danych MS SQL Server 2008 R2 Express Edition?
Link do źródłaPoniżej przedstawiamy kroki jakie należy wykonać aby zainstalować program MSSQL Server 2008 R2 Express Edition.
1. Zaczynamy od pobrania instalatora ze strony Pobierz
Wybieramy wersje 32 bit lub 64 bit w zależności od systemu jaki jest zainstalowany na komputerze.2. Po uruchomieniu pliku instalatora automatycznie rozpakowują się pliki.
3. Instalator sprawdza czy system Windows posiada wszystkie niezbędne aktualizacje i oprogramowanie. Jeśli tak nie jest, poprosi Cię o doinstalowanie.
4. Następnie pojawi się ekran z "Centrum instalacji" gdzie klikamy na "New Installation or add features to an existing installation", aby uruchomić kreatora instalacji.
5. Pojawia się okno gdzie musimy zaznaczyć "Check box", że zapoznaliśmy się i akceptujemy postanowienia licencyjne. Po akceptacji zostanie aktywowany przycisk "Next".
6. Kolejnym ekranem jest wybór funkcji jakie chcemy zainstalować i gdzie program MSSQL Server ma być zainstalowany. Standardowo nic nie zmieniamy tylko klikamy "Next".
7. Okno gdzie możemy wpisać nazwę instalowanej instancji SQL servera. Standardowo nic nie zmieniamy tylko klikamy "Next".
8. Teraz poajwi się ekran gdzie określamy poświadczenia jakie będą używane dla usług serwera SQL.
WAŻNE! W załadce Collation należy ustawić "Polish_CI_AS"
9. Kolejnym oknem jest wybór trybu autentykacji użytkowników łączących się z serwerem bazy danych. Microsoft zaleca stosowanie "Windows Authentication Mode", jeśli to możliwe, ze wzgledu na jakość zabezpieczeń, które są tam wykorzystywane.
10. Następne okno dotyczy raportowania błędów. Czy chcemy wysyłać raporty w przypadku błędów do Microsoftu. Zaznaczamy "check box" jeśli chcemy. Następnie klikamy "Next".
11. Następnie serwer bazy danych będzie się instalował. Pomyślne zainstalowanie MSSQL Server 2008 R2 Express Edition zostanie zakomunikowane wyświetleniem informacji. Wciskamy przycisk "Close" i GOTOWE!
UWAGA : Ważna informacja dla instalacji na systemie operacyjnym Windows Vista oraz Windows 7/8/10. Do prawidłowego działania serwera bazy danych należy wyłączyć funkcje "Kontrola konta użytkownika". W Panelu sterowania klikamy "Konta użytkowników" następnie klikamy "Włącz lub wyłącz funkcję Kontrola konta użytkownika" i na ekranie, który się pojawi odznaczamy pole "Użyj funkcji Kontrola konta użytkownika, aby pomóc w ochronie komputera".
-
Uruchomienie kopii programu
Link do źródłaUruchomienie kopii programu dla transportu
Jeśli po urchomieniu programu pojawia się komunikat - "Uwaga uruchomiłeś kopię programu" oznacza to, że program został uruchomiony z błędnej lokalizacji.
Okno widać poniżej. UWAGA! ścieżki podane w Państwa komunikacje będą inne ścieżki niż to jest pokazane!
.jpg)
Lokalizacja z jakiej uruchamiają Państwo program musi być identyczna z tą, która została podana podczas rejestracji programu.
W dolnej części okna program podaje porawną ścieżkę do uruchomienia programu.
UWAGA! Ścieżka podana w Państwa oknie będzie inna niż ta powyżej! Najczęściej jest to ścieżka S:\SPEDTRANSSQL5000 (numer wersji na końcu nazwy folderu może być inny)
-
Otwieranie pliku pomocy chm zapisanego na dysku sieciowym
Link do źródłaOtwieranie pliku pomocy chm zapisanego na dysku sieciowym
Jeśli próbujecie Państwo otwierać plik pomocy o rozszerzeniu chm, który jest nagrany na dysku sieciowym (nie na lokalnym dysku komputera na którym się pracuje) to należy zmienić ustawienia w rejestrze komputera.
Instrukcje poniżej.
Otwieramy rejestr przez menu: start\uruchom\ wpisujemy "regedit" i klikamy enter.
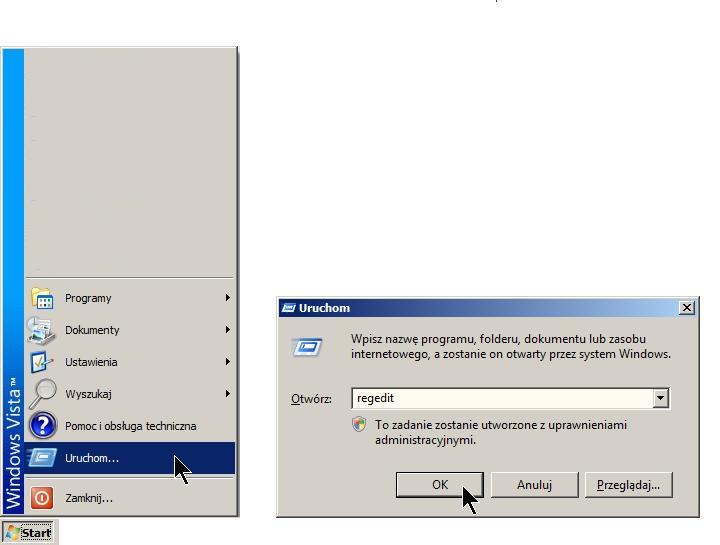
Idziemy do lokalizacji podanej poniżej:
HKEY_LOCAL_MACHINE\SOFTWARE\Microsoft\HTMLHelp\1.x\ItssRestrictions\MaxAllowedZone.jpg)
Ustawiamy wartość "MaxAllowedZone" na "1" (jeden).
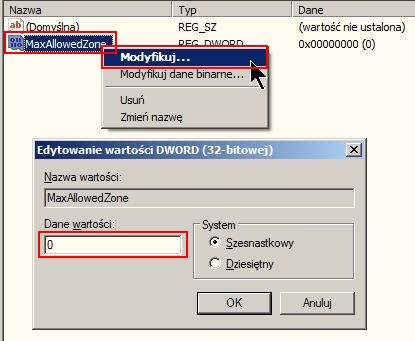
Jeśli nie mamy w rejestrze klucza ItssRestrictions trzeba go stworzyć.
.jpg)
Później musimy dodać podklucz o nazwie "MaxAllowedZone"
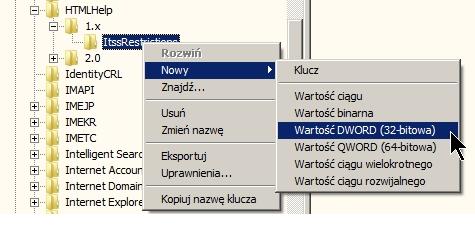

Następnie ustawiamy wartość "MaxAllowedZone" na 1 tak jak powyżej.
źródło informacji - http://www.helpscribble.com/chmnetwork.html (informacje w języku angielskim)
-
Jak dodać nowego użytkownika?
Link do źródłaJak dodać nowego użytkownika?
Na wstępie należy zalogować się na konto "admin". Nowego użytkownika dodajemy klikając na menu "Narzędzia" następnie "Konfiguracja programu", znajdujemy zakładkę "Użytkownicy". W oknie użytkownicy klikamy w menu bocznym "Nowy", "Nowy użytkownik programu". Po otworzeniu się okna z konfiguracją należy wybrać pracownika na użytkownika programu. W tym celu klikamy na klawisz na poziomie okienka "Nazwisko".
.jpg)
Z okna "Wybierz Pracownika" wybieramy już istniejącego pracownika lub dodajemy nowego.
Klikamy na "Nowy" i wypełniamy dane personalne. Obowiązkowe pola w granatowej ramce.
Następnie "Zapisz" i "Wyjście". Po tej operacji został dodany nowy pracownik do bazy pracowników. Teraz wybieramy nowo dopisanego pracownika i potwierdzamy "Enterem" lub klikamy "OK". System przypisuje login (domyślnie inicjały) i hasło (1234).
Login i hasło możemy zmienić. W poniższych zakładkach ustawiamy uprawnienia do naszego oprogramowania dla logistyki i transportu. Po zakończeniu operacji dodawania nowego użytkownika klikamy "Zapisz". Żeby uprościć sobie nadawanie uprawnień, możemy je skopiować z istniejącego już użytkownika. Zaznaczamy w oknie z użytkownikami interesujące nas konto, klikamy "Kopiuj",.jpg)
zaznaczamy nowego użytkownika na którego chcemy przenieść uprawnienia a następnie klikamy "Wklej"
-
Jak zrobić archiwizację bazy danych?
Link do źródłaJak zrobić archiwizację bazy danych?
Archiwizacje bazy danych programu może wykonać każdy użytkownik z uprawnieniami do tworzenia kopii zapasowej. Uprawnienia takie aktywujemy logując się jako admin w menu "narzędzia" > "użytkownicy" > edytujemy danego użytkownika>wybieramy zakładkę "narzędzia".
W celu wykonania archiwizacji należy zalogować się do programu na serwerze. Następnie wejść w menu "narzędzia", wybrać "archiwizacja" > "wykonaj archiwum...". Teraz mamy kilka wyborów:1. Wykonaj archiwum bazy danych MS SQL - archiwum zostanie wykonane w oryginalnej lokalizacji Serwera MS SQL
2. Wykonaj archiwum bazy danych MS SQL na dysk... - archiwum zostanie wykonane w dowolnie wskazanym przez nas miejscu na dysku lokalnym lub wymiennym.
3. Wykonaj archiwum wzorców raportów na dysk... - archiwum zostanie wykonane w dowolnie wskazanym przez nas miejscu na dysku lokalnym lub wymiennym.
Strony
- « pierwsza
- ‹ poprzednia
- 1
- 2
- 3
- 4
- 5
- 6
- 7
- 8
- 9
- następna ›
- ostatnia »
 pomoc zdalna
pomoc zdalna